엑셀 행 열 삽입 매크로 만들기

Excel에서 행이나 열을 수동으로 삽입하는 것은 지루하고 시간이 많이 걸리는 작업이 될 수 있습니다. 매크로를 사용하여 이러한 작업을 자동화하면 시간을 절약하고 효율성을 높일 수 있습니다. 이 글에서는 Excel에 행과 열을 삽입하는 데 사용할 수 있는 사용자 지정 매크로를 만드는 방법을 단계별로 공지해 알려드리겠습니다. 이 매크로를 사용하면 특정 위치에 빈 행이나 열을 빠르고 간편하게 추가할 수 있습니다.
행 및 열 삽입의 기본 사항

엑셀에서 행 또는 열을 삽입하는 것은 데이터를 구성하고 문서의 레이아웃을 향상시키는 데 유용한 기본 작업입니다. 행은 데이터의 가로줄이고 열은 세로줄입니다. 행과 열의 삽입은 다음과 같은 다양한 상황에서 요구될 수 있습니다.
- 새 데이터 추가 기존 데이터 맨 위나 맨 아래에 새 항목을 삽입하려는 경우
- 공백 추가 더 많은 데이터나 주석을 추가하기 위한 공백이 필요한 경우
- 레이아웃 개선 시각적 명확성이나 간결성을 향상시키기 위해 데이터를 분리해야 하는 경우
행 또는 열을 삽입하는 방법은 몇 가지가 있습니다. 빠른 액세스 도구 모음의 홈 탭에서 "새로 삽입" 아이콘을 클릭하거나 특정 위치를 마우스 오른쪽 버튼으로 클릭하고 "삽입" 메뉴를 선택할 수 있습니다. 단축 키인 Ctrl+"+" 및 Ctrl+Shift+"+"(숫자 패드 사용 시)을 사용하여 각각 아래 또는 오른쪽에 행 또는 열을 삽입할 수도 있습니다.
행 또는 열을 삽입할 때 고려해야 할 몇 가지 중요한 점이 있습니다. 첫째, 삽입되는 데이터가 주변 데이터와 호환되도록 해야 합니다. 둘째, 너무 많은 행 또는 열을 삽입하지 않도록 하여 문서의 레이아웃과 관리 능력에 영향을 미치지 않도록 주의하세요. 마지막으로 삽입된 행 또는 열의 서식과 기존 데이터의 서식이 일치하는지 확인하세요.
VBA 매크로 사용법 개요

매크로를 만들기 위해 사용하는 VBA(Visual Basic for Applications) 매크로 언어는 다음과 같은 키워드를 기반으로 합니다.
| 키워드 | 설명 |
|---|---|
| Sub | 프로시저(매크로) 시작 |
| End Sub | 프로시저(매크로) 종료 |
| Dim | 변수 선언 |
| Set | 객체에 대한 참조 할당 |
| With | 객체에 대한 프로퍼티 및 메서드 간편하게 액세스 |
| For | 루프 시작 |
| Next | 루프 종료 |
| If | 조건문 시작 |
| Then | 조건연락 true 분기 시작 |
| Else | 조건연락 false 분기 시작 |
| End If | 조건문 종료 |
| Call | 다른 매크로나 함수 호출 |
| WorksheetFunction | 워크시트 함수에 대한 액세스 |
| Range | 셀 범위에 대한 액세스 |
| Cells | 개별 셀에 대한 액세스 |
| Rows | 행에 대한 액세스 |
| Columns | 열에 대한 액세스 |
| Insert | 행 또는 열 삽입 |
행 삽입 매크로 작성 단계별 설명서

"Microsoft 365의 매크로 기능을 사용하면 특정 작업을 자동화하여 엑셀에서 작업 효율성을 크게 향상시킬 수 있습니다." - 마이크로소프트
엑셀에서 행을 삽입하는 매크로를 작성하려면 다음 단계를 따르십시오.
- 새 매크로 모듈 만들기 개발자 탭 > 코드 > Visual Basic 삽입 > 모듈을 클릭합니다.
- 새 매크로 추가 새로 생성한 모듈에 다음 코드를 붙여 넣습니다.
Sub InsertRow()
Dim TargetRow As Long
TargetRow = ActiveCell.Row + 1
Rows(TargetRow).Insert
End Sub
- 매크로 이름 지정 매크로에 의미 있는 이름(예 InsertRowMacro)을 지정합니다.
- 매크로 지정 개발자 탭 > 코드 > 매크로를 통해 매크로에 빠른 액세스 키 조합을 지정할 수 있습니다.
팁
- 행을 특정 행 위 또는 아래에 삽입하려면
TargetRow변수의 값을 조정합니다. - 여러 행을 한 번에 삽입하려면
Insert메서드의 인수로 삽입할 행의 수를 지정합니다. - 적용 범위를 지정하려면
Application.Selection을 사용하여 원하는 셀이나 범위를 선택합니다.
열 삽입 매크로 구현 기술
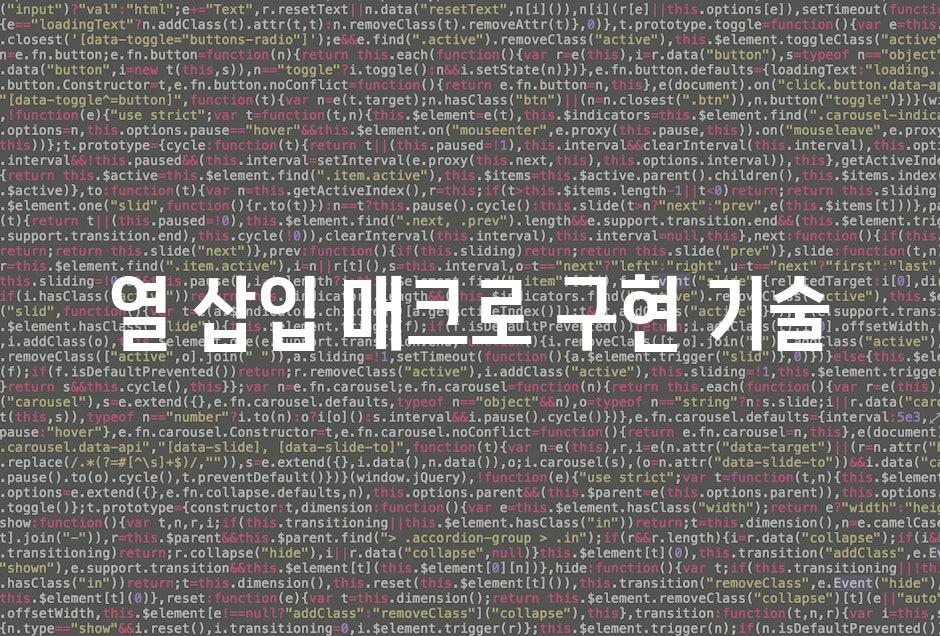
- 범위 선언 삽입할 열의 범위를 지정합니다.
Range개체를 사용하여 행과 열 포인터를 설정합니다. - 열 삽입
Insert메서드를 사용하여 지정된 범위에 새로운 열을 삽입합니다. 이 매개변수는 삽입할 열의 위치를 나타냅니다(왼쪽부터 세는 열 번호 또는 셀 참조). - 범위 병합 원본 범위와 새로 삽입한 열을 병합합니다. 이렇게 하면 데이터를 인접한 열로 이동할 수 있습니다.
Merge메서드를 사용합니다. - 데이터 삽입 삽입한 열에 요구 사항에 따라 데이터를 넣습니다. 이를 위해
Range개체와Value속성을 사용할 수 있습니다. - 서식 적용 새로 추가한 열에 원본 범위와 일치하는 서식을 적용합니다.
Copy및PasteSpecial메서드를 사용하여 서식을 복사할 수 있습니다. - 선택 및 오류 처리 매크로가 실행된 후 새로 삽입한 열을 선택하고
ActiveCell속성을 사용합니다. 또한 잠재적인 오류를 처리하기 위해 오류 처리기를 구현합니다.
사용자 지정 입력 및 조건부 삽입 핸들링

A
Application.InputBox 함수를 사용하여 내용을 수집할 수 있습니다. 예를 들어, rowHandle 변수에 선택된 행 번호를 저장하는 다음 코드를 대입할 수 있습니다.vba
Dim rowHandle As Long
rowHandle = Application.InputBox("삽입할 행 번호 입력:", "매크로 요소 입력", Type:=1)
A 이벤트 리스너를 사용하여 워크시트에서 사용자 지정 이벤트를 모니터링할 수 있습니다. 예를 들어,
Worksheet_Change 이벤트를 사용하여 사용자가 행이나 열을 삽입하면 매크로가 자동으로 트리거되도록 할 수 있습니다.vba
Private Sub Worksheet_Change(ByVal Target As Range)
If Target.Column = 1 And Target.Value <= "새 행" Then
' 새로운 행 삽입 코드 추가
End If
End Sub
A
If 문이나 Switch Case 구문을 사용하여 다양한 조건을 검사할 수 있습니다. 예를 들어, 셀의 값이 특정 문자열과 일치하면 행을 삽입하는 다음 코드를 추가할 수 있습니다.vba
If Target.Value = "신규" Then
' 새로운 행 삽입 코드 추가
End If
오늘의 지식 스낵, 요약으로 먼저 맛보세요 🍪
축하합니다! 이제 엑셀에서 행과 열을 마음대로 삽입할 수 있는 강력한 매크로를 갖추었습니다. 이 매크로는 워크플로우를 자동화하고 데이터 작업에 소요되는 시간과 노력을 크게 줄이는 데 도움이 됩니다.
엑셀에서 자동화된 힘을 활용하면 업무의 효율성과 정확성을 크게 향상시킬 수 있습니다. 본 설명서에서 제공한 매크로는 엑셀에서 더욱 능률적으로 작업할 수 있도록 돕는 시작 지점일 뿐입니다. 앞으로도 엑셀의 놀라운 기능을 비교하고 업무를 더욱 쉽게 만드는 혁신적인 솔루션을 찾아보세요.
엑셀을 최대한 활용하고 데이터 처리를 신속하고 정확하게 완료할 수 있기를 바랍니다. 행복한 엑셀 활용을 기원합니다!
Related Photos


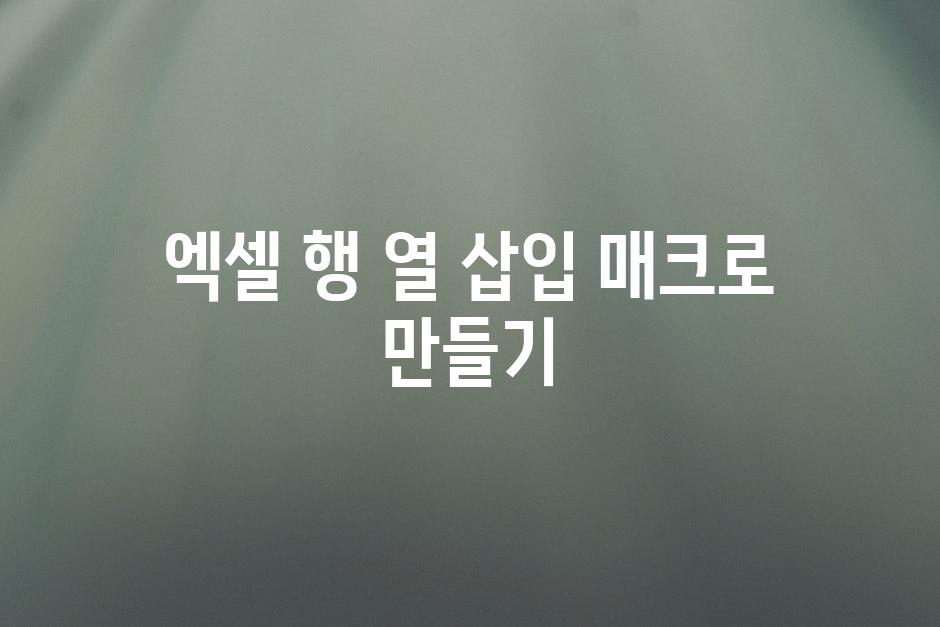



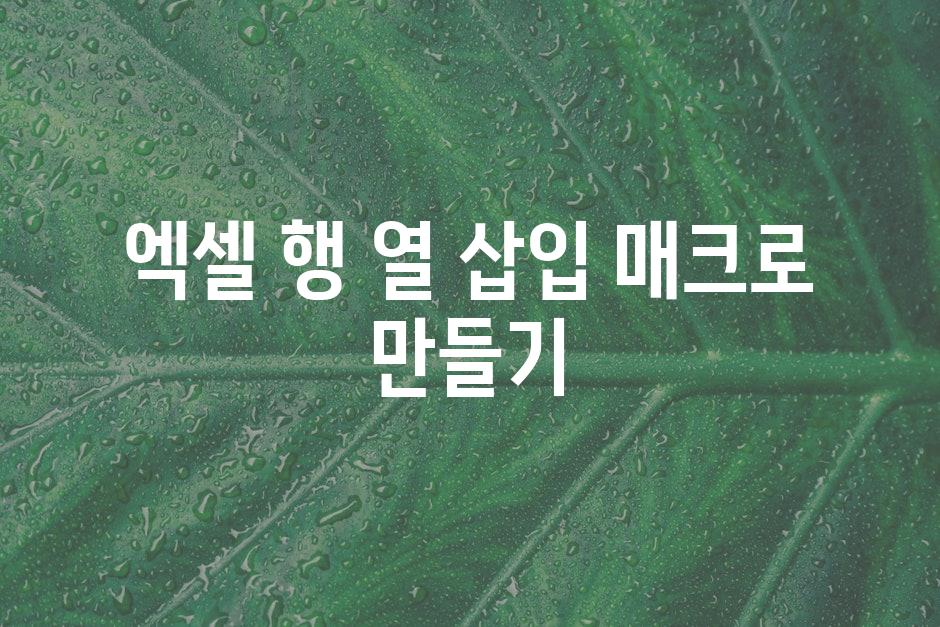


'또또 엑셀' 카테고리의 다른 글
| 엑셀로 효율적인 시간표 만들기 (0) | 2024.05.17 |
|---|---|
| 엑셀 퍼센트 수식으로 데이터 비교 및 분석하기 (0) | 2024.05.17 |
| 엑셀 PRODUCT함수로 여러 숫자 곱셈 쉽게 계산하기 (0) | 2024.05.17 |
| 엑셀 VBA 자동 계산으로 작업 효율성 높이기 (0) | 2024.05.17 |
| 엑셀 DB 함수 활용하여 데이터 간 연결 구축하기 (0) | 2024.05.17 |




댓글