엑셀에서 자주 사용하는 기호를 편리하게 입력하는 법
"엑셀에서 자주 사용하는 기호를 편리하게 입력하는 방법"에 대해 150자 내외로 작성해 드리겠습니다. 엑셀에서 자주 사용하는 기호를 편리하게 입력하는 방법은 매크로를 활용하는 것입니다. 매크로는 사용자가 미리 정의한 명령어를 실행하는 도구로, 특정 기호를 미리 설정된 단축키로 할당해두면 편리하게 입력할 수 있습니다. 예를 들어, 금액에 '$'기호를 자주 사용한다면, 매크로를 이용해 Ctrl+$로 금액 셀에 자동으로 '$'를 입력하도록 설정할 수 있습니다. 이렇게 설정해두면 기호 입력이 한층 간편해져 엑셀 작업의 효율성을 높일 수 있습니다.
Contents
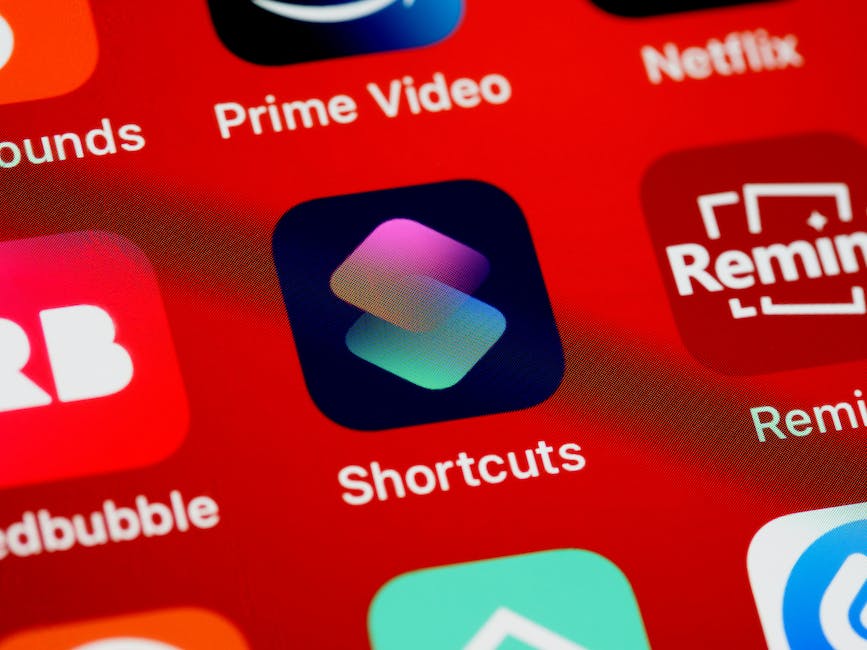
1) 편리한 입력을 위한 엑셀 기호 사용법
엑셀에서 편리한 입력을 위해 사용할 수 있는 기호에 대해 알아보겠습니다.
1. 쉼표(,): 수치를 입력할 때 천 단위마다 구분하기 위해 사용됩니다. 예를 들어, 1,000은 1000과 같은 값을 의미합니다.
2. 달러 기호($): 셀 참조를 제한하는 데 사용됩니다. 예를 들어, $A$1은 셀 A1을 고정한 참조를 의미합니다.
3. 더하기(+): 셀 범위를 합계로 계산할 때 사용됩니다. 예를 들어, =SUM(A1:A5)는 A1부터 A5까지의 값의 합계를 계산합니다.
4. 빼기(-): 셀 범위에서 하나의 셀을 제외할 때 사용됩니다. 예를 들어, A1:A5-B1은 B1을 제외한 A1부터 A5까지의 값에서 B1의 값을 빼게 됩니다.
5. 곱하기(*): 두 셀을 곱할 때 사용됩니다. 예를 들어, A1*B1은 A1과 B1의 값을 곱한 결과를 얻습니다.
6. 나누기(/): 셀을 나눌 때 사용됩니다. 예를 들어, A1/B1은 A1을 B1로 나눈 값을 얻습니다.
7. 백분율 기호(%): 수치를 백분율로 표시할 때 사용됩니다. 예를 들어, 0.75를 백분율로 표시하려면 75%로 입력합니다.
8. 콜론(:): 범위를 지정할 때 사용됩니다. 예를 들어, A1:A10은 셀 A1부터 A10까지의 범위를 의미합니다.
9. 대괄호([]): 참조하는 셀이 다른 시트에 있을 때 사용됩니다. 예를 들어,=[Sheet2!A1]은 Sheet2 시트의 A1 셀을 참조합니다.
10. 세미콜론(;): 여러 개의 함수를 조합하여 사용할 때 사용됩니다. 예를 들어, =IF(A1>10; "큼"; "작음")은 셀 A1의 값이 10보다 크면 "큼", 작으면 "작음"을 출력합니다.
위의 기호들은 엑셀에서 편리한 입력을 위해 사용할 수 있는 기호 중 일부입니다. 다양한 기호와 함께 적절히 활용하면 엑셀을 효율적으로 사용할 수 있습니다.
2) 자주 사용되는 엑셀 기호의 효율적인 입력 방법
엑셀에서 자주 사용되는 기호들을 빠르고 효율적으로 입력하는 방법에 대해 설명드리겠습니다.
1. 셀 범위 선택: 셀의 범위를 선택할 때, Shift 키를 누른 상태에서 ←, →, 위, 아래 화살표 키를 사용하여 범위를 빠르게 선택할 수 있습니다. 예를 들어, Shift + ← 키를 누르면 현재 셀부터 왼쪽으로 선택한 범위까지 모두 선택됩니다.
2. 셀 값 복사: 값을 복사하기 위해 Ctrl+C를 사용하는 대신, 셀을 선택한 후 Enter 키를 눌러 값을 복사할 수 있습니다. 선택한 셀의 값을 복사하려는 대상 셀에 입력한 후 Enter 키를 다시 누르면 값을 복사할 수 있습니다.
3. 수식 복사: 수식을 다른 셀에 복사할 때, 대상 셀을 선택한 상태에서 Ctrl+D를 누르면 수식이 자동으로 복사됩니다. Ctrl+D를 여러 번 누르면 해당 수식이 선택한 범위에 맞게 복사됩니다.
4. 형식 복사: 특정 셀의 형식을 다른 셀에 복사하려면, 형식을 복사하려는 셀을 선택한 후 Ctrl+Shift+C를 누릅니다. 그런 다음 형식을 붙여넣으려는 대상 셀을 선택한 후 Ctrl+Shift+V를 누르면 선택한 셀의 형식이 복사됩니다.
5. 자동필터: 데이터를 필터링할 때는 셀을 선택한 후 Ctrl+Shift+L을 누르면 자동필터가 활성화됩니다. 이를 통해 데이터를 빠르고 쉽게 필터링할 수 있습니다. 또한 필터 옵션을 사용하여 데이터를 세부적으로 조건에 맞게 필터링할 수도 있습니다.
6. 행 또는 열 숨기기: 특정 행 또는 열을 숨기려면 해당 행 또는 열을 선택한 후 Ctrl+9를 누릅니다. 숨긴 행 또는 열을 복구하려면 숨긴 행 또는 열 주변에 있는 행 또는 열을 선택한 후 Ctrl+Shift+(플러스)를 누릅니다.
이러한 기호들의 효율적인 입력 방법을 사용하면 엑셀 작업을 빠르고 효율적으로 수행할 수 있습니다.
3) 빠른 엑셀 기호 입력을 위한 팁과 요령
빠른 엑셀 기호 입력을 위한 팁과 요령을 정리해보았습니다.
1. 단축키 활용
- 엑셀에서는 다양한 기능을 수행하기 위한 단축키가 존재합니다. 이를 활용하면 빠르게 작업할 수 있습니다.
- 예를 들어, "Ctrl + C"는 복사, "Ctrl + V"는 붙여넣기, "Ctrl + S"는 저장 기능을 합니다. 이 외에도 각종 기능을 실행하는 단축키가 존재하니 숙지하고 사용해보세요.
2. 셀 범위 네임 설정
- 작업하고자 하는 셀 범위에 이름을 설정하면 해당 범위를 신속하게 선택할 수 있습니다.
- 셀 범위를 선택한 후 "Ctrl + Shift + F3"를 눌러서 이름을 설정하거나, "이름 관리자"를 통해 원하는 이름을 추가할 수 있습니다.
- 설정한 이름을 사용하면 긴 범위를 빠르게 선택할 수 있습니다. 예를 들어, "Ctrl + G"를 누른 후 설정한 이름을 입력하면 해당 범위로 이동할 수 있습니다.
3. 자동 계산 기능 활용
- 엑셀에서는 셀에 적용된 수식의 결과를 자동으로 계산해주는 기능이 있습니다.
- 수식을 작성한 후 "Enter" 키를 누르면 해당 셀에 결과 값이 나타납니다.
- 만약 다른 셀의 값을 변경하면 자동으로 수식이 계산되어 결과 값도 변경됩니다.
4. 데이터 유효성 검사 기능 사용
- 데이터를 입력하는 셀에 유효성 검사 기능을 사용하면 잘못된 데이터를 입력하는 것을 방지할 수 있습니다.
- "데이터" 탭에서 "데이터 유효성 검사"를 선택하고, 원하는 조건과 범위를 설정하여 데이터 입력을 제한할 수 있습니다.
- 유효성 검사를 설정한 셀에 잘못된 데이터를 입력하려하면 경고 메시지가 나타납니다.
5. 상대 참조, 복사 및 붙여넣기
- 기존에 작성한 수식을 복사하여 다른 범위에 붙여넣을 때, 상대 참조를 사용하면 셀 참조 링크를 자동으로 변경할 수 있습니다.
- 예를 들어, A1 셀에 수식을 입력한 후, 이를 B1 셀로 복사하고자 한다면, B1 셀의 수식에는 "A1"이라는 참조가 아닌 "B1"로 참조가 변경됩니다.
이와 같은 팁과 요령을 활용하면 엑셀 작업을 더욱 효율적으로 수행할 수 있습니다. 추가로 엑셀의 다양한 기능과 단축키를 익히고, 많은 연습을 통해 숙달해보세요.
4) 엑셀에서 편리하게 사용하는 기호 입력하기
엑셀에서 편리하게 사용하는 기호 입력하기 기능은 다음과 같습니다:
1) 덧셈 기호 (+): 두 개의 셀을 더하거나, 수식을 입력할 때 사용합니다. 키보드의 '+' 버튼을 눌러 입력할 수 있습니다.
2) 뺄셈 기호 (-): 두 개의 셀을 빼거나, 수식을 입력할 때 사용합니다. 키보드의 '-' 버튼을 눌러 입력할 수 있습니다.
3) 곱셈 기호 (*): 두 개의 셀을 곱하거나, 수식을 입력할 때 사용합니다. 키보드의 '*' 버튼을 눌러 입력할 수 있습니다.
4) 나눗셈 기호 (/): 두 개의 셀을 나누거나, 수식을 입력할 때 사용합니다. 키보드의 '/' 버튼을 눌러 입력할 수 있습니다.
5) 백분율 기호 (%): 셀의 값을 백분율로 변환할 때 사용합니다. 키보드의 '%' 버튼을 눌러 입력할 수 있습니다.
6) 동일 기호 (=): 수식을 입력할 때 사용합니다. 키보드의 '=' 버튼을 눌러 입력할 수 있습니다.
7) 대소 비교 기호 (<,>, =, <=,>=): 두 개의 셀을 비교하여 참 또는 거짓을 반환할 때 사용합니다. 각각의 비교 기호를 키보드로 입력할 수 있습니다.
8) 파이 기호 (π): 수식이나 데이터에 파이 값을 입력할 때 사용합니다. "PI()" 함수를 사용하거나, 특수 문자 유니코드인 "π"를 입력할 수 있습니다.
9) 무한대 기호 (∞): 수식에 무한대 값을 표현할 때 사용합니다. 특수 문자 유니코드인 "∞"를 입력할 수 있습니다.
위의 기호들은 엑셀에서 자주 사용되는 기호들이며, 이를 통해 다양한 연산과 수식을 손쉽게 입력하고 계산할 수 있습니다. </=,></,>
5) 자주 쓰는 기호를 쉽게 입력하는 방법
자주 쓰는 기호를 쉽게 입력하는 방법은 다음과 같습니다:
1. 자동완성 기능 활용하기: 특정 기호를 입력하면 자동완성 기능을 통해 해당 기호가 나타납니다. 예를 들어, ";"를 입력하면 자동으로 세미콜론이 나타납니다.
2. 특수 문자 입력기 사용하기: 특수 문자 입력기는 키보드에서 조합키를 이용하여 다양한 기호를 입력할 수 있는 도구입니다. 보통 한/영 전환 키와 함께 물결표(~), 악센트표(`), 이음표(-) 등을 입력할 수 있습니다.
3. 단축키 설정하기: 자주 사용하는 기호에 대해 특정 단축키를 설정하여 쉽게 입력할 수 있습니다. 예를 들어, "축하해요"라는 문구를 자주 사용한다면, "ㄱㄴㅎ"과 같은 단축키를 설정하여 빠르게 입력할 수 있습니다.
4. 특수 문자 복사하기: 인터넷 검색이나 문자 입력 도구를 통해 필요한 기호를 복사하여 사용할 수 있습니다. 복사한 기호를 원하는 곳에 붙여넣기를 하면 됩니다.
5. 온라인 특수 문자 변환 사이트 이용하기: 특수 문자 변환 사이트를 이용하면 특정 기호를 쉽게 입력할 수 있습니다. 이 사이트에는 다양한 특수 문자와 그에 해당하는 조합키를 제공합니다.
관련 뉴스기사
관련 유튜브 영상
연관 검색어
'또또 엑셀' 카테고리의 다른 글
| 모스(MOS) 자격증: 엑셀 전문가가 되는 방법 (1) | 2023.11.01 |
|---|---|
| 엑셀 형광펜 기능으로 효과적으로 데이터 시각화하기 (1) | 2023.11.01 |
| [엑셀] 월별 데이터 더하기: 간단한 함수로 효율적인 계산 (0) | 2023.11.01 |
| 엑셀 자동채우기 설정: 효율적인 데이터 입력을 위한 팁들 (0) | 2023.11.01 |
| 실용적인 방법으로 엑셀 자격증 재발급을 받는 방법 알려드립니다! (1) | 2023.11.01 |




댓글