엑셀 매크로 기초 바로가기 키 활용하기

엑셀에서 작업 효율을 향상시키는 가장 효과적인 방법 중 하나는 매크로와 바로가기 키를 활용하는 것입니다. 이 블로그 글에서는 엑셀 매크로의 기본 사항을 소개하고, 생산성을 극대화하기 위해 바로가기 키를 어떻게 활용할 수 있는지 살펴보겠습니다. 독자 여러분은 작업을 자동화하고 시간을 절약하는 전략을 익혀 시간 소모적인 작업을 줄일 수 있을 것입니다.
엑셀 매크로 기초 바로가기 키 활용하기
| 🧩 이 글에서 다루어질 주제들을 아래에서 확인하세요 |
|---|
| 매크로 기록 및 중단 조합 키 이해 |
| 시각적 매크로 편집을 위한 F5와 Shift + F5 사용 |
| VBA 편집기에서 바로가기 키를 사용하여 탐색 및 수정 |
| 메뉴 및 리본 명령에 매크로 할당 |
| 커스텀 바로가기 키 만들기 및 사용 |
매크로 기록 및 중단 조합 키 이해
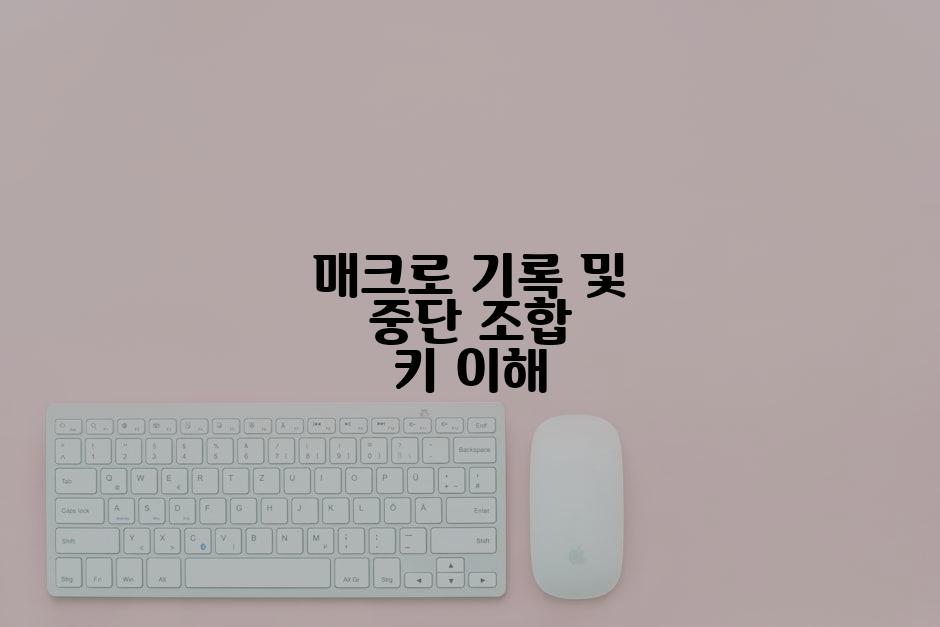
엑셀 매크로를 구현할 때 바로가기 키를 활용하면 효율성과 편리성을 크게 향상시킬 수 있습니다. 매크로 기록과 중단에 대한 몇 가지 주요 조합 키를 이해하는 것이 중요합니다.
- 매크로 기록 시작:
Alt + F8- 이 조합 키를 누르면 매크로 레코더가 열리고 레코딩이 시작됩니다. - 매크로 기록 종료:
Alt + F8- 동일한 조합 키를 다시 누르면 매크로 레코더가 닫히고 레코딩이 중단됩니다. - 관리자 매크로 기록:
Alt + P- 이 조합 키를 누른 다음s를 누르면 엑셀의 관리자 매크로 기록 기능이 활성화됩니다. 이를 통해 레코딩될 작업이나 명령을 제어할 수 있습니다. - 행 삽입:
Alt + =- 레코딩된 매크로에 행을 삽입하는 바로가기입니다. - 세포 선택:
Shift + F9- 이 조합 키를 누르면 엑셀에서 선택한 범위가 매크로에 자동으로 추가됩니다. - 매크로 실행:
Alt + F8- 이 조합 키를 사용하면 기록된 매크로 목록이 표시되고 원하는 매크로를 선택하여 실행할 수 있습니다.
이러한 바로가기 키를 활용하면 매크로 작성과 편집이 훨씬 간편해집니다. 매크로 기록과 중단을 빠르고 효율적으로 제어하여 시간을 절약하고 작업 자동화의 이점을 최대한 활용할 수 있습니다.
시각적 매크로 편집을 위한 F5와 Shift + F5 사용

| 키 | 기능 |
|---|---|
| F5 | 매크로 실행: 활성 매크로를 한 번에 실행합니다. |
| Shift + F5 | 단계별 매크로 실행: 단계별로 매크로를 실행하여 명령어별 실행 과정을 탐색합니다. |
| F8 | 단계별 실행 창 활성화: 매크로 중지 지점을 설정하고 명령어를 단계별로 실행합니다. |
| F9 | 값 삽입: 변수 또는 식의 값을 확인합니다. |
| F11 | 매크로 자명 입력: 매크로 코드에서 모든 매크로 이름을 자명으로 변환합니다. |
| 예: | |
| F5를 사용하여 매크로 실행: | |
| ``` | |
| 선택: 셀 A1 | |
| 매크로 탭 > 매크로 실행 > 매크로 선택 > OK | |
| ``` | |
| Shift + F5를 사용하여 매크로 단계별 실행: | |
| ``` | |
| 선택: 셀 A1 | |
| 매크로 탭 > 매크로 실행 > Shift + F5 선택 | |
| ``` | |
| 이러한 바로가기 키를 사용하면 엑셀 매크로를 쉽게 디버깅하고 관리할 수 있습니다. |
VBA 편집기에서 바로가기 키를 사용하여 탐색 및 수정

Q1: VBA 코드에서 특정 문장이나 문까지 빠르게 이동하는 방법이 있습니까?
A1: Alt + F, G를 눌러 '다음 찾기' 대화 상자를 열고 찾을 단어나 문구를 입력하세요. '찾기' 버튼을 클릭하면 코드에서 해당 항목의 첫 번째 일치 항목으로 이동합니다.
Q2: 코드 블록을 복사하거나 이동하려면 어떻게 해야 합니까?
A2: 블록을 선택하고 Control + C(복사) 또는 Control + X(이동)를 누르세요. 복사 또는 이동할 위치로 이동한 다음 Control + V(붙여넣기)를 누르세요.
Q3: 여러 코드 줄을 한 번에 수정하려면 어떻게 해야 합니까?
A3: 변경하려는 줄을 선택하고 F2 키를 눌러 코드를 편집 모드로 입력하세요. 편집 내용을 완료한 후 Enter 키를 누르면 모든 선택된 줄이 업데이트됩니다.
Q4: 코드에서 괄호의 쌍을 빠르게 찾는 방법이 있습니까?
A4: 현재 커서 위치의 괄호 쌍으로 이동하려면 Control + ]를 누르세요. 돌아가려면 Control + [를 누르세요.
Q5: 코드에서 특정 항목의 사용 개수를 셀 수 있습니까?
A5: Control + F를 눌러 '찾기 및 바꾸기' 대화 상자를 열고 '옵션' 단추를 클릭하세요.'전체 워크시트 탐색' 상자를 선택하고 찾을 단어나 문구를 입력하세요.'찾기' 버튼을 클릭하면 결과 개수가 대화 상자 하단에 표시됩니다.
메뉴 및 리본 명령에 매크로 할당
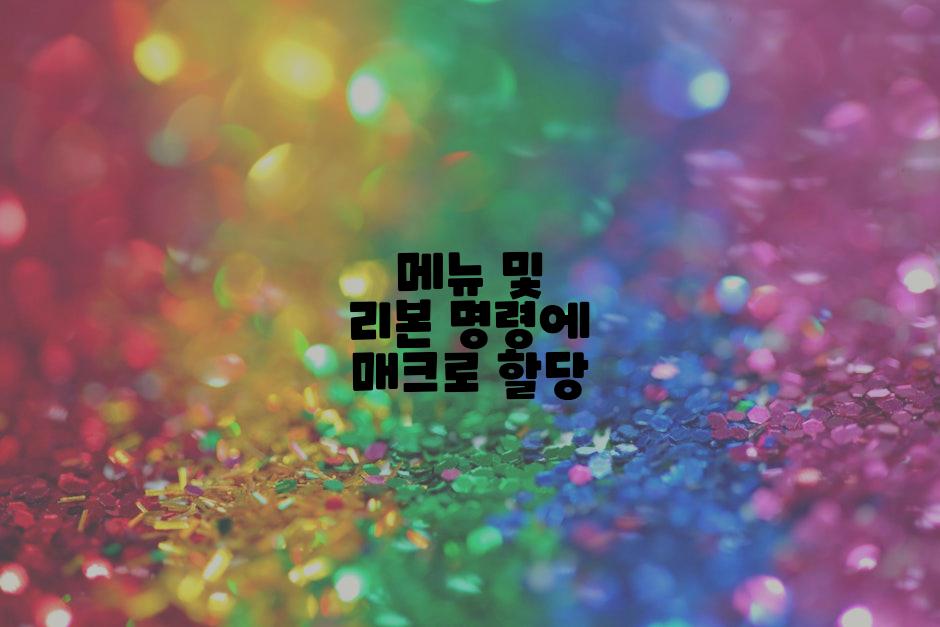
엑셀에서는 매크로를 메뉴 및 리본 명령에 할당하여 자주 사용하는 작업을 단축키 또는 클릭 한 번으로 실행할 수 있습니다. 이렇게 하려면 다음 단계를 따르세요.
- 개발자 탭 활성화: 엑셀에서 파일 > 옵션 > 리본 사용자 지정으로 이동한 다음 주요 탭 드롭다운 목록에서 개발자를 선택합니다.
- 매크로 할당: 매크로를 할당하려는 리본 또는 메뉴 항목을 선택합니다. 개발자 탭으로 이동하여 컨트롤 그룹에서 매크로 할당을 클릭합니다.
- 매크로 선택: 매크로 할당 대화 상자에서 할당할 매크로를 선택합니다.
- 옵션 선택: 필요한 경우 매크로 실행 방법에 관한 옵션을 선택합니다. 예를 들어, 매크로가 즉시 실행되도록 선택하거나 지정된 조건이 충족될 때 실행되도록 선택할 수 있습니다.
- 확인 클릭: 확인을 클릭하여 할당을 완료합니다.
팁:
- 매크로를 메뉴 항목에 할당하려면 맞춤형 도구 모음 대신 맞춤형 메뉴를 선택합니다.
- 바로가기 키를 할당하려면 바로가기 키 필드에 단축키 조합(예: Ctrl+Alt+M)을 입력합니다.
- 할당된 매크로는 개발자 탭의 코드 그룹에 있는 매크로 보기 버튼을 사용하여 나중에 변경할 수 있습니다.
커스텀 바로가기 키 만들기 및 사용
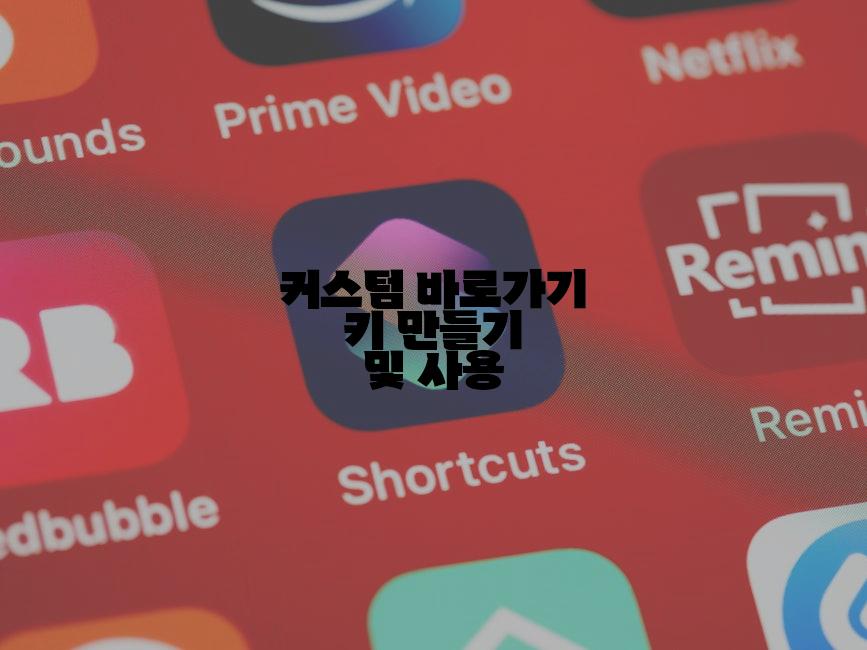
"사용자 정의할 수 있는 바로가기 키는 매크로 작업 과정을 능률화할 수 있는 탁월한 방법입니다." - [엑셀 전문가, 팀 코드런]
커스텀 바로가기 키를 만들어 특정 매크로 또는 작업을 신속하게 실행할 수 있습니다. 커스텀 바로가기 키를 만들려면 다음 단계를 따르세요.
- 파일 > 옵션으로 이동합니다.
- 빠른 액세스 도구 모음 탭을 클릭합니다.
- 모든 명령 드롭다운 메뉴에서 매크로를 선택합니다.
- 목록에서 실행하려는 매크로를 선택합니다.
- 빠른 액세스 도구 모음에 추가 버튼을 클릭합니다.
- 키보드 바로가기 필드에 원하는 바로가기 키 조합을 입력합니다.
- 추가를 클릭하여 바로가기 키를 저장합니다.
이제 설정한 바로가기 키를 사용하여 해당 매크로를 실행할 수 있습니다. 커스텀 바로가기 키를 사용하면 매크로 작업을 자동화하고 생산성을 향상시킬 수 있습니다.
오늘의 지식 스낵, 요약으로 먼저 맛보세요 🍪
이 글을 통해 엑셀 매크로 기초에서 바로가기 키의 능력을 엿보셨을 것입니다. 이 강력한 도구를 사용하면 작업 시간을 단축하고 효율성을 높일 수 있습니다. 매크로 창조에 있어 창의력과 상상력을 발휘하여 자신만의 맞춤형 솔루션을 개발해 보세요.
하지만 바로가기 키 여정은 여기서 끝나지 않습니다. 연습을 계속하고 새로운 기술을 탐구하면서 더욱 능숙해질 것입니다. 엑셀 세계를 탐험하고, 매크로의 힘을 사용하여 업무를 자동화하고 목표를 더 빠르게 달성하세요.
함께 매크로 마법을 만들어 보겠습니다!
'또또 엑셀' 카테고리의 다른 글
| 엑셀 쿼리 편집기 마스터하기 복잡한 데이터 분석도 손쉽게 (0) | 2024.04.17 |
|---|---|
| 엑셀 표 만들기 기초 서식 지정 및 세부 사항 추가하기 (0) | 2024.04.17 |
| 엑셀 메모리 부족 현상 느린 속도 해결방법 (0) | 2024.04.17 |
| 엑셀 만다라트 양식 만들기 목표 달성을 위한 시각적 도구 (0) | 2024.04.17 |
| 엑셀 VBA for문 활용하기 반복적인 작업을 자동화하고 효율성을 극대화 (0) | 2024.04.17 |




댓글