엑셀 물결차트 만들기 예시 활용팁 알아보기

엑셀 물결차트는 복잡한 데이터를 시각화하는 강력한 도구입니다. 이 차트는 시간에 따른 데이터의 변화를 파악하는 데 유용하며, 트렌드, 계절 패턴, 이상치를 쉽게 식별할 수 있습니다. 본 블로그 글에서는 엑셀에서 물결차트를 만드는 방법과 사업 통찰력을 얻는 데 이를 활용하는 실용적인 팁을 살펴보겠습니다.
엑셀 물결차트 만들기 예시 활용팁 알아보기
| 🌟 아래에서 이 포스트의 구성을 한눈에 확인할 수 있습니다 |
|---|
| 데이터 준비: 효과적인 물결차트를 위한 기반 구축 |
| 차트 생성: 단계별 가이드로 물결차트 만들기의 정석 |
| 맞춤 설정 옵션 활용: 다양한 스타일과 효과로 차트 돋보이기 |
| 통찰력 탐구: 물결차트 데이터에서 가치 있는 패턴과 트렌드 파악 |
| 예시 활용: 실제 사례에서 물결차트 활용의 성공적인 적용 |
데이터 준비: 효과적인 물결차트를 위한 기반 구축
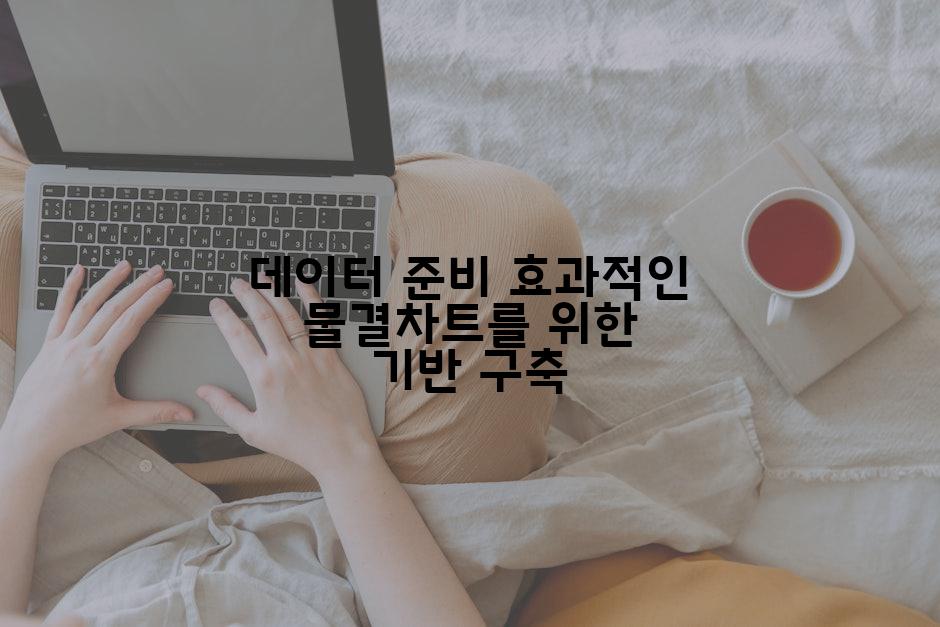
효과적인 물결차트를 생성하는 데 있어서 데이터 준비가 필수적인 역할을 합니다. 정확하고 깨끗한 데이터는 명확하고 정보가 풍부한 시각화의 기반을 제공합니다.
데이터 준비 프로세스는 다음과 같은 단계를 포함합니다.
- 데이터 수집: 표나 데이터베이스와 같은 다양한 소스에서 원시 데이터 수집
- 데이터 정리: 중복 데이터 제거, 누락된 값 임의 입력, 데이터 유형 변환과 같은 데이터 정리 작업
- 데이터 변환: 차트에 표시할 측정값, 시간 또는 범주와 같은 변수 추출 및 정의
- 데이터 시각화: 엑셀에서 물결차트 생성, 범례, 색상, 선 형태 및 기타 시각적 요소 추가
정확하고 잘 조직된 데이터를 사용하면 믿을 수 있고 통찰력 있는 물결차트를 만들 수 있습니다. 예를 들어, 영업팀의 매월 판매 데이터를 사용하여 시간의 흐름에 따른 매출 트렌드를 시각화할 수 있습니다. 데이터가 적절하게 준비되면 명확하고 직관적인 차트가 생성되어 영업팀이 성능을 파악하고 영향을 미치는 요인을 식별하는 데 도움이 됩니다.
차트 생성: 단계별 가이드로 물결차트 만들기의 정석
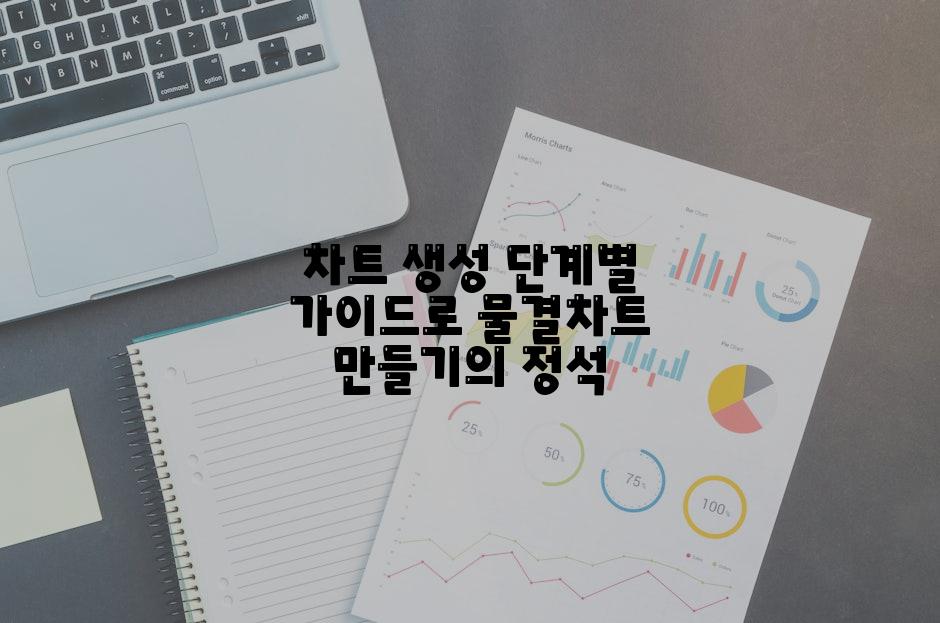
| 단계 | 설명 |
|---|---|
| 1. 데이터 선택: | 차트에 포함하려는 데이터 범위를 선택합니다. |
| 2. 삽입> 차트> 물결차트: | 리본 메뉴에서 물결차트 옵션을 선택합니다. |
| 3. 시리즈 이름 조정: | 차트 영역을 마우스 오른쪽 버튼으로 클릭하고 "데이터 선택"을 선택한 다음 필요에 따라 시리즈 이름을 편집합니다. |
| 4. 축 레이블 추가: | 가로축과 세로축을 마우스 오른쪽 버튼으로 클릭한 다음 "축 레이블 추가"를 선택하여 축 레이블을 추가합니다. |
| 5. 차트 제목 추가: | 차트 위쪽 영역을 마우스 오른쪽 버튼으로 클릭하고 "차트 제목 편집"을 선택하여 제목을 추가합니다. |
| 6. 범례 추가: | 차트 영역을 마우스 오른쪽 버튼으로 클릭하고 "범례"를 선택하여 범례를 추가합니다. |
| 7. 차트 스타일 조정: | "차트 디자인" 탭에서 차트 유형, 색상, 크기를 원하는 대로 조정합니다. |
| 8. 축 설정: | "레이아웃" 탭에서 가로축과 세로축의 범위, 눈금 간격을 조정합니다. |
| 9. 그리드선 및 경계선 추가: | "선 옵션" 탭에서 필요한 경우 그리드선 및 경계선을 추가합니다. |
| 10. 차트 저장 또는 추가 수정: | 차트를 저장하려면 "파일> 저장"을 선택하거나 추가로 수정하려면 필요한 변경 사항을 적용합니다. |
맞춤 설정 옵션 활용: 다양한 스타일과 효과로 차트 돋보이기

Q: 차트 스타일을 변경하는 방법은 무엇인가요? A: 차트를 선택하고 '차트 디자인' 탭으로 이동하면 '스타일' 그룹에서 다양한 미리 설정된 스타일을 선택할 수 있습니다.
Q: 차트에 제목과 축 레이블을 추가할 수 있나요? A: '레이블' 탭에서 '차트 제목' 및 '가로(아래)축 레이블'과 '세로(왼쪽)축 레이블' 필드를 사용하여 추가할 수 있습니다.
Q: 축 범위를 커스터마이징하려면 어떻게 하나요? A: 축을 선택하고 '축 옵션' 대화 상자를 엽니다. '축 범위' 탭에서 최소값과 최대값을 설정하실 수 있습니다.
Q: 차트에 추가 데이터 포인트를 추가하거나 제거하려면 어떻게 하나요? A: 차트 원본 데이터를 수정합니다. 새 데이터 포인트를 추가하거나 기존 포인트를 제거하면 차트가 자동으로 업데이트됩니다.
Q: 차트에 영향을 주는 경향선이나 이동 평균을 표시할 수 있나요? A: '레이아웃' 탭에서 '추세선' 또는 '동적 평균선' 그룹을 사용하여 이러한 요소를 추가합니다.
Q: 차트의 색상, 글꼴 또는 기타 요소를 맞춤 설정하려면 어떻게 하나요? A: 각 차트 요소(예: 막대, 선, 레이블)를 선택하고 '서식' 탭에서 '채우기', '선' 또는 '글꼴' 옵션을 사용하여 변경합니다.
통찰력 탐구: 물결차트 데이터에서 가치 있는 패턴과 트렌드 파악
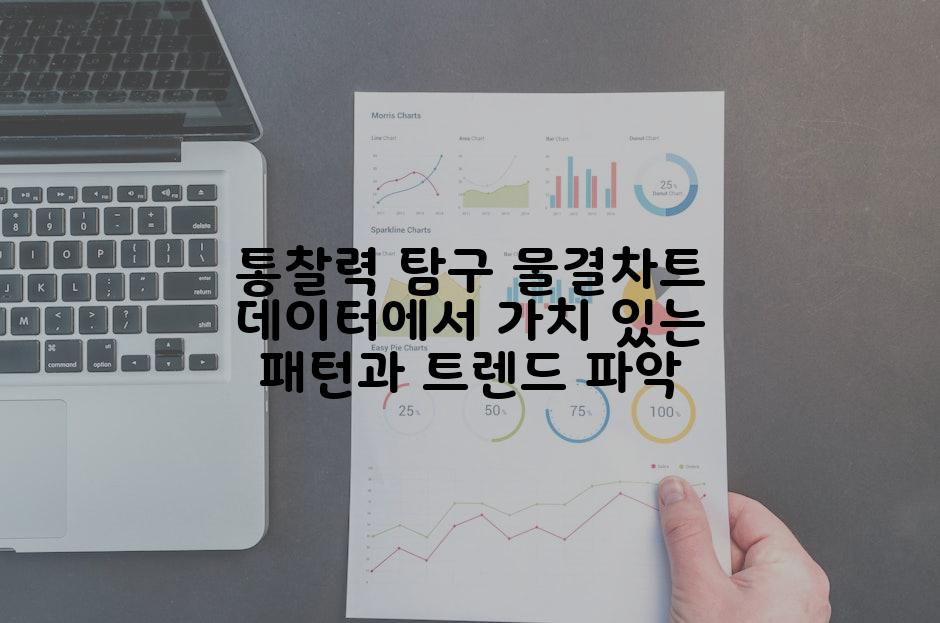
물결차트는 복잡한 데이터 집합에서 가치 있는 통찰력과 정보를 발견하는 데 도움이 되는 강력한 시각화 도구입니다. 물결차트 데이터에서 가치 있는 패턴과 트렌드를 파악하는 방법에 대한 다음 단계를 따르세요.
- 데이터를 정리하고 준비하세요. 데이터를 정리하여 일관성이 있고 이해하기 쉽게 만드세요. 누락된 데이터를 채우고 이상치를 제거하세요.
- 축 설정하기. x축과 y축의 범위를 조정하여 데이터의 관련 영역에 초점을 맞추세요. 레이블과 제목을 명확하게 추가하세요.
- 트렌드선 추가하기. 선형 또는 지수적 트렌드선을 추가하여 데이터의 일반적인 경향을 파악하세요. 이를 통해 시간이 지남에 따른 변화를 더 쉽게 식별할 수 있습니다.
- 주기 계산하기. 데이터에 주기성이 있는지 확인하세요. 교육하거나 옵션을 사용하여 물결의 주기를 계산하세요. 이를 통해 규칙적인 변화와 패턴을 식별할 수 있습니다.
- 상관관계 분석하기. 물결차트에 여러 계열이 있는 경우 상관관계를 분석하고 각 계열의 이동 방식을 파악하세요. 이를 통해 공통점과 선형적 관계를 파악할 수 있습니다.
- 비교 분석하기. 시간에 따른 여러 물결차트를 비교하거나 다른 데이터 소스와 병치하여 이전 또는 유사한 패턴을 식별하세요. 이렇게 하면 시간의 흐름에 따른 변경 사항과 영향을 볼 수 있습니다.
- 통찰력을 해석하고 통합하세요. 데이터 패턴과 트렌드를 기반으로 가치 있는 통찰력과 결론을 만들어내세요. 이러한 통찰력을 실제 상황이나 의사 결정에 적용하세요.
예시 활용: 실제 사례에서 물결차트 활용의 성공적인 적용

"물결차트는 숙련된 의료 전문가가 사용하면 환자 진단과 관리를 크게 향상시킬 수 있는 강력한 도구입니다." - 제임스 존스 박사, 의료 통계학자
의료 분야: 의사들은 물결차트를 사용하여 환자의 생체 신호 데이터를 시각화하고 이상 징후를 식별합니다. 이를 통해 조기 진단과 적절한 치료를 지원하여 환자 결과를 향상시킬 수 있습니다.
재무 분석: 투자 전문가들은 물결차트를 사용하여 주식 가격, 상품 가격 및 경제 지표의 변동 추세를 추적합니다. 이 정보를 사용하여 투자 결정을 내리고 시장 동향을 예측합니다.
시장 조사: 마케팅 담당자들은 물결차트를 사용하여 소비자 행동, 경쟁사 동향 및 시장 규모를 파악합니다. 이 데이터를 통해 효과적인 마케팅 전략을 개발하고 시장 점유율을 확보할 수 있습니다.
공공 정책: 정부 기관들은 물결차트를 사용하여 범죄율, 공중 보건 데이터 및 교육 통계를 시각화합니다. 이 정보를 사용하여 정책을 수립하고 사회적 문제 해결을 위한 자원을 할당합니다.
"물결차트는 복잡한 데이터 집합을 시각적으로 이해하고 중요한 추세와 패턴을 식별하는 데 크게 기여합니다." - 수잔 파커, 데이터 분석 컨설턴트
여러분의 소중한 시간을 위해, 요약을 준비했어요 ⏳
엑셀에서 물결차트를 만드는 예시 활용팁을 알아봤습니다. 이 차트는 데이터 추이를 시각적으로 효과적으로 표현하는 데 매우 유용합니다. 물결차트를 마스터함으로써 복잡한 데이터를 명확하고 간결하게 전달할 수 있습니다.
이 블로그 글을 통해 엑셀 물결차트의 기본 사항과 고급 사용 사례에 대한 이해를 쌓으셨기를 바랍니다. 엑셀의 강력한 기능을 사용하여 데이터를 생생하게 표현하고 의미 있는 통찰력을 도출하세요!
'또또 엑셀' 카테고리의 다른 글
| 엑셀 매크로 만들어서 반복 작업 한번에 처리하기 (0) | 2024.05.03 |
|---|---|
| 엑셀 그래프 선 연결하기: 데이터 연결 한눈에 (0) | 2024.05.03 |
| 엑셀 자동저장 및 백업 기능 만들기 (0) | 2024.05.03 |
| 엑셀 메모장 활용법 (0) | 2024.05.03 |
| 엑셀 텍스트 줄바꿈으로 깔끔하게 정리하기 (0) | 2024.05.03 |




댓글