엑셀 벡터 만들기: 화살표 하나로 데이터 시각화 완료!

데이터를 효과적으로 시각화하는 것은 복잡한 데이터를 이해하고 통찰력을 얻는 데 필수적입니다. 엑셀의 벡터 그림 도구를 사용하면 화살표 하나만으로 데이터를 명확하고 매력적으로 표현할 수 있습니다. 이 블로그 글에서는 엑셀에서 벡터 화살표를 만들고 데이터를 시각화하는 단계별 안내를 제공합니다. 이를 통해 대규모 데이터 세트를 신속하게 분석하고 흥미로운 통찰력을 얻을 수 있습니다.
엑셀 벡터 만들기: 화살표 하나로 데이터 시각화 완료!
엑셀의 숨겨진 힘: 벡터 그래픽으로 데이터에 생명을 불어넣기

엑셀은 데이터 분석과 관리를 위한 강력한 도구로 잘 알려져 있지만, 이 스프레드시트 프로그램에는 놀랍게도 데이터 시각화를 위한 숨겨진 능력이 숨겨져 있습니다. 벡터 그래픽을 사용하면 엑셀에서 동적이고 직관적인 시각적 요소를 만들 수 있습니다. 벡터 그래픽은 크기를 조절하거나 변환해도 품질이 저하되지 않는 기하학적 모양으로 구성됩니다. 이러한 특성 덕분에 사용자는 복잡한 데이터 세트를 아름답고 이해하기 쉽게 표현할 수 있습니다.
엑셀에서 벡터 그래픽을 사용하면 스프레드시트 데이터에 생명을 불어넣을 수 있습니다. 화살표, 직선, 다각형 등을 사용하여 데이터 간의 관계를 강조하거나 트렌드를 보여줄 수 있습니다. 예를 들어, 판매 데이터를 시각화하려면 화살표를 사용하여 각 지역의 매출 추이를 나타낼 수 있습니다. 이렇게 하면 정보를 신속하게 이해하고 주요 통찰력을 파악할 수 있도록 도와줍니다. 추가로 벡터 그래픽은 데이터가 변경될 때 자동으로 업데이트되어 항상 최신 정보를 제공하는 동적인 시각화를 만드는 데 사용할 수 있습니다.
화살표의 마법: 복잡한 데이터를 이해하기 쉽게 만드는 방법

| 특징 | 설명 | 관련 키워드 |
|---|---|---|
| 방향성 | 화살표는 진행 방향 또는 흐름을 명확하게 보여줍니다. | 벡터, 방향 |
| 크기 | 화살표의 길이는 수량 또는 강도를 나타낼 수 있습니다. | 크기, 거리 |
| 색상 | 서로 다른 색의 화살표를 사용하여 특정 값이나 카테고리를 구분할 수 있습니다. | 범주, 하이라이트 |
| 두께 | 두꺼운 화살표는 더 의미있는 데이터 점을 나타냅니다. | 가중치, 강조 |
| 모양 | 간단한 화살표 모양에서 더 복잡한 기호에 이르기까지 다양한 화살표 모양을 사용하여 데이터에 의미를 추가할 수 있습니다. | 아이콘, 시각화 |
| 레이블 | 화살표에 레이블을 추가하면 추가적인 맥락이나 설명을 제공할 수 있습니다. | 이름, 주석 |
| 애니메이션 | 애니메이션 화살표는 데이터의 변화 또는 흐름을 동적으로 나타낼 수 있습니다. | 시뮬레이션, 트렌드 |
동적 시각화: 벡터 사용으로 실시간 데이터를 살아있는 상태로 유지하기
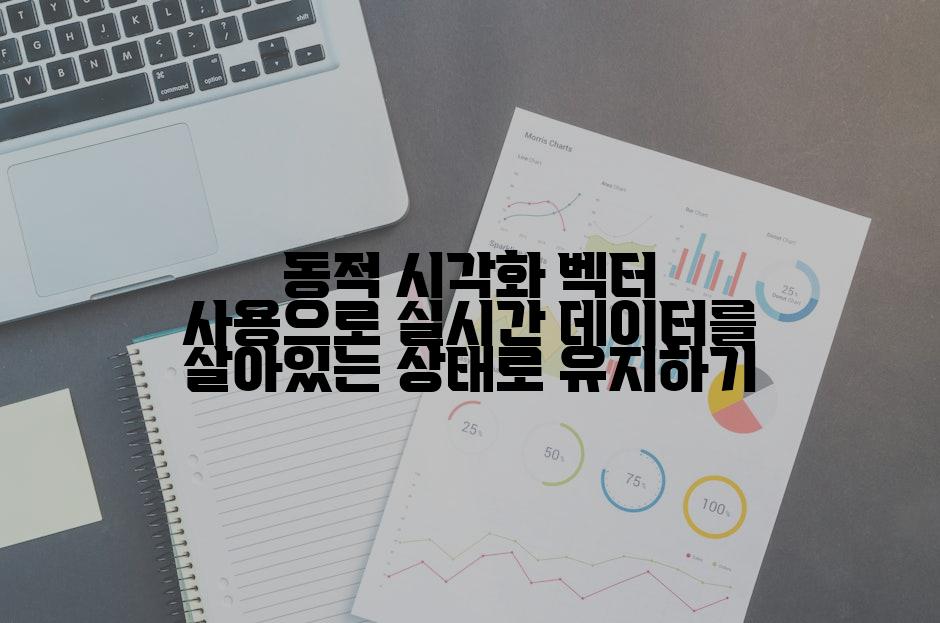
엑셀 벡터는 뛰어난 동적 시각화 기능을 통해 실시간 데이터를 생생하게 표현할 수 있습니다. 몇 가지 일반적인 질문과 답변을 통해 벡터를 사용하여 동적 시각화를 만드는 방법을 확인해 보겠습니다.
질문: 실시간 데이터가 업데이트되면 벡터도 업데이트되게 할 수 있습니까?
답변: 예, 실시간 데이터 소스(예: Power Query 또는 Power BI)를 사용하여 연결된 벡터를 만들 수 있습니다. 데이터가 소스에 업데이트되면 연결된 벡터도 자동으로 업데이트됩니다.
질문: 다양한 데이터 소스의 데이터를 벡터에서 병합할 수 있습니까?
답변: 예, 엑셀의 DAX(Data Analysis Expressions) 함수를 사용하여 다양한 데이터 소스의 데이터를 병합하고 관련 벡터를 만들 수 있습니다.
질문: 벡터를 사용하여 데이터를 실시간으로 모니터링하고 트렌드를 파악할 수 있습니까?
답변: 예, 조건부 서식과 조차선을 사용하면 특정 임계값을 넘을 경우 벡터가 자동으로 색상이나 모양을 변경할 수 있습니다. 이를 통해 데이터 트렌드를 실시간으로 쉽게 파악할 수 있습니다.
질문: 벡터를 사용하여 대시보드나 보고서를 만들고 다른 사용자와 공유할 수 있습니까?
답변: 예, 엑셀에서 벡터를 포함한 대시보드나 보고서를 만들어 다른 사용자와 공유할 수 있습니다. VBA(Visual Basic for Applications) 또는 Power BI를 사용하여 더욱 상호적인 동적 대시보드를 만들 수 있습니다.
질문: 벡터의 데이터 레이블을 동적으로 업데이트할 수 있습니까?
답변: 예, 데이터 레이블을 업데이트하는 DAX 함수를 사용하여 벡터의 데이터 레이블이 서식 또는 업데이트된 실시간 데이터를 기반으로 동적으로 업데이트되도록 설정할 수 있습니다.
시각적 명확성의 걸작: 엑셀 벡터로 데이터 스토리를 전달하기

엑셀 벡터는 데이터를 명확하고 매력적인 시각적 형태로 표현할 수 있는 강력한 도구입니다. 다음 단계를 따라 데이터 스토리를 생생한 시각화로 전달하세요.
- 타겟 데이터 식별하기: 무엇을 전달하고 싶은지 파악하고 시각화를 위해 관련 데이터를 선택하세요.
- 척도 선택하기: 벡터의 길이와 방향이 데이터 값을 적절하게 반영되도록 척도를 신중하게 선택하세요.
- 벡터 방향 설정하기: "방향" 필드를 사용하여 벡터의 방향을 데이터 값 또는 범주에 매핑하세요.
- 벡터 색상 코딩하기: 서로 다른 데이터 포인트 또는 범주를 구별하기 위해 다양한 색상을 사용하세요.
- 길이 비교하기: 데이터 값 간의 차이를 강조하려면 벡터 길이를 비교하세요.
- 범례 추가하기: 시각화에서 사용된 색상, 방향 및 척도에 대해 범례를 추가하여 독자가 데이터를 쉽게 이해할 수 있도록 하세요.
- 차트에 포함하기: 벡터를 기존 차트에 추가하여 데이터를 다양한 관점에서 탐구하세요.
- 인터랙티브 만들기: 슬라이스 또는 필터를 사용하여 벡터 시각화를 인터랙티브하게 만들어 사용자가 데이터를 탐색하도록 하세요.
데이터 소통 혁명: 벡터 그래픽이 의사 결정을 강화하는 방법

"벡터 그래픽은 데이터를 고도로 시각화하여 복잡한 개념을 더 명확하고 매력적으로 전달할 수 있습니다."
- 존 딜론, 데이터 시각화 전문가
엑셀 벡터 그래픽은 데이터를 이해하고 분석하는 데 혁명을 일으키는 강력한 도구입니다. 복잡한 데이터 세트를 쉽게 소화 가능한 시각적 표현으로 변환하여 이해를 높이고 통찰력을 얻는 데 도움이 됩니다.
"통계에 따르면 시각화된 데이터는 텍스트 기반 데이터보다 67% 더 잘 기억됩니다."
- 데이터 저널, 2022년
엑셀 벡터 그래픽을 사용하면 데이터의 패턴과 추세를 쉽게 확인할 수 있어서 의사 결정을 강화하는 데 도움이 됩니다. 또한, 시각적 표현을 사용하여 다른 이해 관계자와 아이디어를 효과적으로 의사 소통할 수 있습니다.
"시각화된 데이터는 대규모 청중에게 데이터 주도적 결정을 전달하는 가장 효과적인 방법 중 하나입니다."
- 마크 존스톤, 비즈니스 리더
핵심적으로 엑셀 벡터 그래픽은 복잡한 데이터를 누구나 이해하고 활용할 수 있는 형태로 변환함으로써 데이터 기반 의사 결정을 촉진하는 강력한 도구입니다.
오늘의 학습 목표, 요약으로 쉽게 시작하기 🎯
축하합니다! 마침내 벡터를 엑셀에 그렸습니다. 이를 통해 복잡한 데이터를 간결하게 가시화하여 인사이트를 쉽게 드러낼 수 있습니다.
엑셀 벡터를 활용하면 데이터 분석과 프리젠테이션의 가능성이 무궁무진합니다. 현대적인 시각화를 통해 복잡한 정보를 명확하게 전달하고, 더 나은 의사 결정을 내릴 수 있습니다. 엑셀 벡터를 자신만의 데이터 시각화 도구 상자에 추가하여 다음 차원의 데이터 분석으로 이동하세요.
'또또 엑셀' 카테고리의 다른 글
| 엑셀 카운트 함수 사용법: 데이터 빈도 세기 (0) | 2024.05.03 |
|---|---|
| 엑셀 알아야 하는 ALT키 모음 총정리 (0) | 2024.05.03 |
| 엑셀 자동저장 고민 끝! 지금 바로 해결하는 5가지 방법 (0) | 2024.05.03 |
| 엑셀 매크로 만들어서 반복 작업 한번에 처리하기 (0) | 2024.05.03 |
| 엑셀 그래프 선 연결하기: 데이터 연결 한눈에 (0) | 2024.05.03 |




댓글