엑셀 셀 병합할 때 데이터 보존하는 방법

엑셀의 강력한 기능 중 하나는 데이터를 효과적으로 표현하는 데 필수적인 셀을 병합하는 것입니다. 하지만 셀을 병합하면 데이터 손실이 발생할 수 있습니다. 이 글에서는 데이터를 안전하게 보존하면서 엑셀에서 셀을 병합하는 방법을 공지해 드리겠습니다. 이 설명서를 따르시면 중요한 데이터가 손실되지 않도록 안심하고 셀을 병합할 수 있습니다.
데이터 통합 전 백업 생성하기

셀 병합은 데이터를 요약하고 시각적으로 개선하는 데 유용할 수 있지만 데이터 손실의 위험이 따릅니다. 셀을 병합하기 전에 데이터 백업을 만드는 것이 중요합니다. 백업이 있으면 실수나 계획되지 않은 결과가 발생하는 경우 원래 데이터를 쉽게 복구할 수 있습니다.
데이터 백업을 만드는 데 여러 가지 방법이 있습니다. "파일" 메뉴에서 "다르게 저장"을 선택하고 ".csv" 또는 ".txt" 파일과 같은 다양한 형식으로 파일을 저장할 수 있습니다. 또한 "파일" 메뉴에서 "복사본 저장"을 선택하여 복사본 스프레드시트를 생성할 수 있습니다. 이 복사본은 원본 스프레드시트에 변경 사항이 적용되더라도 원래 데이터를 유지합니다.
데이터 백업은 특히 대규모 데이터 집합이나 비즈니스에 중요한 데이터를 다루는 경우 필수적입니다. 직원이 실수로 값을 덮어 쓰거나 셀을 잘못 병합하는 경우 백업을 사용하여 데이터를 신속하게 복구할 수 있습니다. 백업을 정기적으로 만드는 습관을 들이면 데이터 무결성을 유지하고 중요한 내용을 보호하는 데 도움이 됩니다.
데이터를 주변 셀로 이동시키기

| 동작 | 키보드 단축키 | 설명 |
|---|---|---|
| 데이터를 오른쪽 셀로 이동 | ++Ctrl+Shift+_(+)_** | 오른쪽 빈 셀에 데이터를 이동시키고 병합된 셀의 데이터를 제거합니다. |
| 데이터를 아래쪽 셀로 이동 | ++Ctrl+Shift+_(_)_** | 아래쪽 빈 셀에 데이터를 이동시키고 병합된 셀의 데이터를 제거합니다. |
| 데이터를 맨 위쪽 셀로 이동 | F2 → ++Ctrl+Shift+_(_)_ + Enter** | 데이터를 병합 영역의 첫 번째 셀로 이동시킵니다. |
| 데이터를 맨 왼쪽 셀로 이동 | F2 → ++Ctrl+Shift+_(+)_ + Enter** | 데이터를 병합 영역의 첫 번째 셀로 이동합니다. |
텍스트 연결 함수 사용하기

엑셀 텍스트 연결 함수를 사용하면 데이터를 병합하면서도 내용을 보존할 수 있습니다. 다음은 CONCATENATE 함수를 사용하는 방법입니다.
"CONCATENATE 함수는 셀의 참조를 쉼표 또는 다른 구분 기호로 분리하여 하나의 문자열로 결합합니다." - 엑셀 지원
CONCATENATE 함수의 구문은 다음과 같습니다.
CONCATENATE(텍스트1, 텍스트2, ...)
여기서 "텍스트"는 병합할 셀 참조거나 문자열입니다. 예를 들어, A1 셀의 콘텐츠를 B1 셀의 콘텐츠에 추가하려면 다음과 같이 입력합니다.
=CONCATENATE(A1, B1)
텍스트 연결 함수는 다음과 같은 장점이 있습니다.
- 데이터형 변환 필요성 없음 (예 텍스트 -> 숫자)
- 참조 셀이 변경되면 병합된 셀도 자동으로 업데이트됨
- 텍스트, 숫자, 날짜 등 다양한 데이터 유형을 병합할 수 있음
프로그래밍을 활용한 데이터 추출하기

셀 병합으로 인해 데이터가 손실되는 것을 방지하려면 프로그래밍 언어를 사용하여 병합된 셀의 데이터를 추출할 수 있습니다. 다음과 같은 단계를 따릅니다.
- VBA(Visual Basic for Applications)를 사용하여 매크로를 만듭니다.
- 셀 병합 영역을 루프로 순회합니다.
- 각 셀에 값이 있으면 값을 저장합니다.
- 해당 값을 새 워크시트 또는 다른 위치에 출력합니다.
- 셀 병합이 취소된 후 데이터는 원래대로 복원됩니다.
통합 이후 데이터 추출 유지하기

Q 엑셀 셀을 병합한 후 원래 데이터를 추출할 수 있는 방법은 무엇입니까?
A 엑셀에는 병합된 셀에서 원래 데이터를 추출하는 두 가지 주요 방법이 있습니다.
Q 첫 번째 방법을 자세히 설명해 주시겠습니까?
A 첫 번째 방법은 "워크시트 분석" 기능을 사용하는 것입니다. "데이터" 탭으로 이동한 다음, "분석" 그룹에서 "워크시트 분석"을 선택합니다. "통합의 원래 값" 옵션을 선택하고, 원본 데이터를 복사하고 붙여넣을 새 위치를 선택합니다.
Q 다른 방법은 무엇입니까?
A 다른 방법은 VBA(Visual Basic for Applications)를 사용하는 것입니다. 다음 매크로를 사용하여 병합된 셀의 원래 값을 새 열로 추출할 수 있습니다.
``` Sub ExtractOriginalData() Dim r As Range Dim v As Variant
With Application
.ScreenUpdating = False
v = .CutCopyMode
.CutCopyMode = False
End With
On Error Resume Next
For Each r In Selection
r.Copy
Sheets("SheetX").Cells(r.Row, r.Column + 1).PasteSpecial xlPasteValues
Next
With Application
.ScreenUpdating = True
.CutCopyMode = v
End With
MsgBox "원래 데이터가 컬럼 " & Sheets("SheetX").Cells(1, r.Column + 1).ColumnLetter & "에 추출되었습니다."
End Sub ```
"SheetX"는 원래 데이터를 복사하고 붙여넣을 대상 워크시트 이름으로 바꾸고 매크로를 실행하면 됩니다. (SheetX에 원래 데이터를 복사할 공간이 있는지 확인하세요.)
감성과 지식을 담은, 요약으로의 작은 여행 🛤️
엑셀 셀 병합 시 데이터 보존은 쉽게 주의를 끌지 않는 중요한 작업입니다. '병합 및 가운데' 기능을 사용하면 원치 않는 데이터 손실이 발생할 수 있으므로 워크시트를 편집하기 전에 신중하게 검토하는 것이 중요합니다.
COPYPASTE나 CONCATENATE 함수와 같은 대안적 방법을 사용하면 셀 병합 시 데이터 무결성을 유지할 수 있습니다. 이러한 방법을 활용하면 데이터를 병합된 셀에 표시하는 동시에 원래 셀에 데이터를 유지할 수 있습니다.
엑셀 셀 병합 시 데이터 보존에 대해 이해하면 효율적이고 정확한 통합 문서를 만드는 데 도움이 됩니다. 데이터의 중요성을 항상 명심하고 셀 병합을 피하거나 대안적 방법을 사용하여 내용을 안전하게 유지하세요. 엑셀 탐험을 즐기고 생산적인 통합 문서 만들기 여정에서 성공하세요!
Related Photos





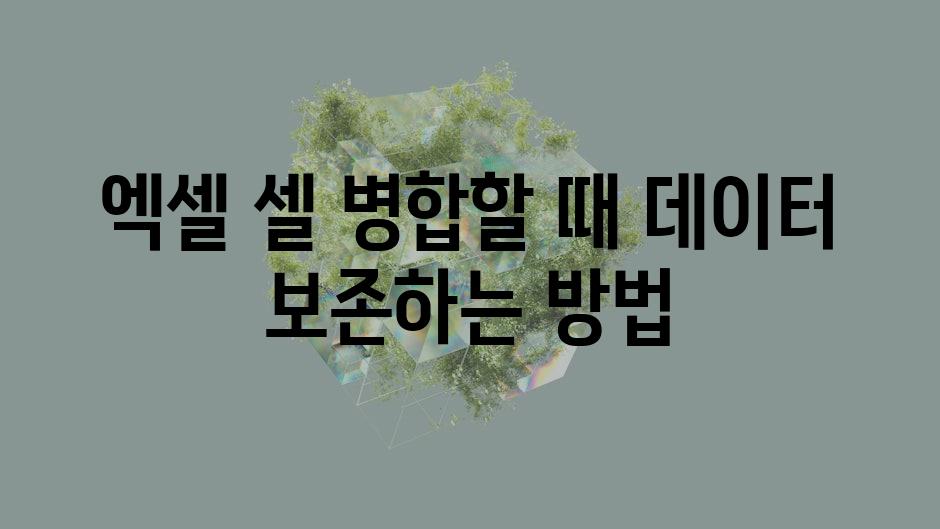



'또또 엑셀' 카테고리의 다른 글
| 엑셀 부가세 수식으로 간편하게 부가세 계산하기! (0) | 2024.05.19 |
|---|---|
| 엑셀 대시보드 자동화로 실시간 데이터 확인! (0) | 2024.05.19 |
| 엑셀 시트 복사 단축키로 시간 절약하기 (0) | 2024.05.19 |
| 엑셀 공휴일 제외 날짜 계산 완벽 정복하기 (0) | 2024.05.19 |
| 엑셀 단축키 문제 해결 팁 (0) | 2024.05.19 |




댓글