엑셀 여러 범위의 셀을 같은 숫자로 곱하기 효율적인 계산을 위한 다양한 방법

엑셀에서 다양한 범위의 셀을 같은 숫자로 곱해야 할 때가 종종 있습니다. 이 작업을 수행하는 데는 여러 가지 방법이 있으며, 각 방법은 고유한 장점과 단점이 있습니다. 이 블로그 글에서는 엑셀에서 여러 범위의 셀을 같은 숫자로 곱하는 가장 효율적인 다양한 방법을 살펴보겠습니다.
엑셀 여러 범위의 셀을 같은 숫자로 곱하기 효율적인 계산을 위한 다양한 방법
| 💡 이 글의 핵심 포인트를 다음과 같이 정리해 보았습니다 |
|---|
| 함수 사용하기: SUMPRODUCT와 SUMIF 활용 |
| 배열 수식 적용하기: 범위 여러 개에 곱셈 적용 |
| VBA 매크로 활용하기: 반복적 같은 작업 자동화 |
| 데이터 분석 도구 사용하기: 복잡한 곱셈 계산 간소화 |
| 범위 이름 지정하기: 곱셈 계산에서 명확성과 유연성 향상 |
함수 사용하기: SUMPRODUCT와 SUMIF 활용

엑셀에서 여러 범위의 셀에 동일한 숫자를 곱하는 것은 일반적인 작업입니다. 이를 수행할 때 효과적인 두 가지 함수는 SUMPRODUCT와 SUMIF입니다.
SUMPRODUCT 함수는 두 개 이상의 배열을 곱하여 결과 합계를 반환하는 함수입니다. 이 함수를 곱하기 원하는 범위의 참조를 인수로 사용하면 셀의 값을 곱한 후 합계를 계산할 수 있습니다. 예를 들어, A1:A5 범위의 값을 3으로 곱하려면 다음과 같이 입력합니다.
=SUMPRODUCT(A1:A5, 3)
반면 SUMIF 함수는 특정 조건을 충족하는 셀의 값을 합산합니다. 이를 활용하면 곱하기 원하는 값을 나타내는 범위와 곱할 숫자를 포함하는 조건을 결합하여 목표를 달성할 수 있습니다. 예를 들어, A1:A5 범위에서 값이 0보다 큰 셀의 값을 2로 곱하려면 다음과 같이 입력합니다.
=SUMIF(A1:A5, ">0", 2)
이러한 함수를 사용하면 복잡한 수식을 입력하지 않고도 간편하고 효율적으로 여러 범위의 셀에 숫자를 곱할 수 있습니다.
배열 수식 적용하기: 범위 여러 개에 곱셈 적용

배열 수식은 여러 범위의 셀에 복잡한 연산을 빠르고 효율적으로 적용하는 데 사용할 수 있습니다. 범위 여러 개에 곱셈을 적용하기 위해서는 다음과 같은 배열 수식을 사용할 수 있습니다.
| 입력 | 설명 | 출력 |
|---|---|---|
| `= SUMPRODUCT({범위1}; {범위2}; ...)` | 입력된 범위들의 셀 간 곱셈을 합산합니다. | `범위1`의 첫 번째 셀 * `범위2`의 첫 번째 셀 + `범위1`의 두 번째 셀 * `범위2`의 두 번째 셀 + ... |
| 이 배열 수식을 사용하려면 다음 단계를 따르십시오. | ||
| 1. 전체 출력 범위를 선택합니다. | ||
| 2. 수식 입력란에 `= SUMPRODUCT(`를 입력합니다. | ||
| 3. 곱하려는 첫 번째 범위를 중괄호 `{}`로 묶어 입력합니다. | ||
| 4. 세미콜론(`;`)을 추가합니다. | ||
| 5. 각 추가 범위에 대해 3~4단계를 반복합니다. | ||
| 6. 닫는 중괄호 `)`를 추가합니다. | ||
| 7. `Ctrl` + `Shift` + `Enter` 키를 동시에 누릅니다. 이렇게 하면 배열 수식이 입력되고 중괄호가 자동으로 추가됩니다. |
VBA 매크로 활용하기: 반복적 같은 작업 자동화

VBA 매크로를 사용하면 같은 계산을 여러 범위의 셀에 반복적으로 수행하여 시간을 절약하고 정확성을 높일 수 있습니다. 이 섹션에서는 그 방법에 대한 일반적인 질문에 답변합니다.
답변: VBA 편집기(Alt + F11)에서 다음 매크로 코드를 붙여넣어 워크시트에 연결합니다.
```vba Sub MultiplyRangeByNum() ' 선택한 워크시트에서 셀 범위를 선택 Dim rng As Range Set rng = Selection
' 곱할 숫자 입력
Dim num As Double
num = InputBox("셀에 곱할 숫자를 입력하세요:")
' 선택한 범위의 모든 셀에 숫자 적용
rng.Value = rng.Value * num
End Sub ```
매크로를 실행하려면 범위를 선택한 다음 Alt + F8을 눌러 매크로 대화 상자를 열고 "MultiplyRangeByNum" 매크로를 선택하고 "실행"을 클릭합니다.
답변: "For Each" 루프를 사용하여 워크시트의 모든 이름이 지정된 범위를 반복할 수 있습니다. 변경된 매크로 코드는 다음과 같습니다.
```vba Sub MultiplyMultipleRangesByNum() ' 이름이 지정된 범위 목록 가져오기 Dim rngNames As Variant rngNames = ActiveSheet.Names
' 워크시트에서 각 이름이 지정된 범위 반복
For Each name In rngNames
' 셀 범위 추출
Dim rng As Range
Set rng = Range(name.Name)
' 곱할 숫자 입력
num = InputBox("셀에 곱할 숫자를 입력하세요:")
' 숫자를 범위에 적용
rng.Value = rng.Value * num
Next name
End Sub ```
답변: IsEmpty 함수를 사용하여 값이 없는 셀을 건너뛸 수 있습니다. 매크로 코드에 다음 코드 줄을 추가하여 변경합니다.
vba
If Not IsEmpty(rng.Cells(i, j)) Then
rng.Cells(i, j).Value = rng.Cells(i, j).Value * num
End If
데이터 분석 도구 사용하기: 복잡한 곱셈 계산 간소화
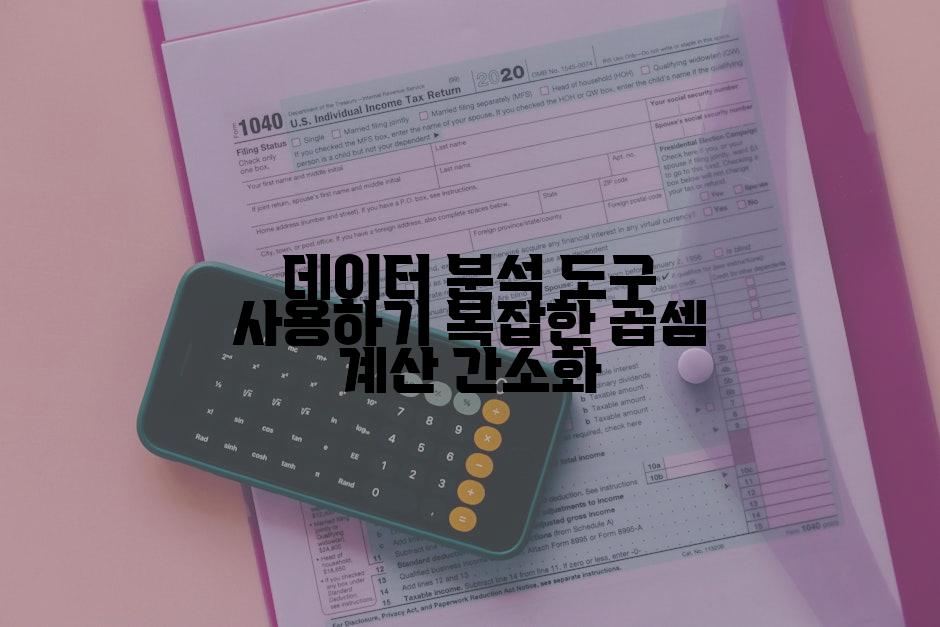
엑셀에는 다양한 데이터 분석 도구가 제공되며, 이러한 도구는 복잡한 곱셈 계산을 간소화하는 데 유용하게 사용할 수 있습니다. 다음은 데이터 분석 도구를 사용하는 방법입니다.
- 데이터 탭 선택: 리본 메뉴의 데이터 탭으로 이동합니다.
- 분석 그룹 찾기: "분석" 그룹을 찾고 데이터 분석 옵션을 클릭합니다.
- 곱셈 선택: "곱셈" 기능을 선택하고 [확인]을 클릭합니다.
- 배열 선택: 대화상자에서 곱할 범위의 배열을 선택합니다. 범위는 쉼표 또는 세미콜론으로 구분하여 입력합니다.
- 결과 배열 지정: 곱셈 결과를 저장할 배열을 지정합니다.
- 확인 클릭: 곱셈 계산을 수행하려면 [확인]을 클릭합니다.
이 도구를 사용하면 숫자를 포함하는 여러 범위에 대해 간단하고 빠르게 곱셈을 수행할 수 있습니다. 데이터 분석 도구는 시간을 절약하고 에러를 최소화하는 효율적인 방법입니다.
범위 이름 지정하기: 곱셈 계산에서 명확성과 유연성 향상

"명확한 범위 이름을 사용하면 수식 읽기와 유지하기가 훨씬 쉬워집니다." (엑셀 분석 전문가, 마크 알렌)
여러 범위에 이름을 지정하면 곱셈 계산에 명확성과 유연성을 더할 수 있습니다. 범위에 의미 있는 이름을 지정하면 수식이 더 이해하기 쉽고 오류를 방지하는 데 도움이 됩니다. 예를 들어, 다음과 같이 범위에 이름을 지정할 수 있습니다.
범위 이름 | 범위
----------|-----
데이터1 | A1:B10
데이터2 | C1:D10
범위 이름을 지정하면 곱셈 계산에서 범위를 더 유연하게 참조할 수 있습니다. 예를 들어, 모든 데이터 범위를 5로 곱하려면 다음 수식을 사용할 수 있습니다.
=데이터1 * 5 + 데이터2 * 5
이 방식을 사용하면 데이터 범위를 추가하거나 제거하더라도 수식을 손수 다시 입력할 필요가 없습니다. 수식에 범위 이름을 사용하면 코드 유지 관리가 더 쉬워지고 시간을 절약할 수 있습니다.
오늘의 학습 목표, 요약으로 쉽게 시작하기 🎯
여러 범위의 셀을 같은 숫자로 곱하기 위한 엑셀 함수와 기술을 탐구한 후, 가장 효율적인 방법을 선택할 수 있는 능력이 더 생겼습니다. 사용자의 특정 요구 사항에 따라 함수 사용(SUMPRODUCT, COLUMN, ROW), 상수 곱셈 또는 배열 수식을 선택할 수 있습니다.
이러한 기술을 통해 엑셀에서 광범위한 데이터 세트를 효율적이고 정확하게 조작할 수 있습니다. 숙련된 사용자라면 이러한 지식을 활용하여 복잡한 계산을 간소화하고 데이터 분석을 최적화할 수 있습니다.
엑셀의 강력함을 활용하여 데이터에서 가치 있는 통찰력을 추출하고 효율성을 높이세요. 행운을 빕니다!
'또또 엑셀' 카테고리의 다른 글
| 엑셀 단축키 비활성화하기 사용자 설정을 사용한 단축키 제한하기 (0) | 2024.04.18 |
|---|---|
| 엑셀 GROWTH 함수 사용법 성장 추세 한눈에 파악 (1) | 2024.04.18 |
| 엑셀 POWER 함수 사용법 POWER 함수의 무궁무진한 활용법 (1) | 2024.04.18 |
| 엑셀 VBA 상태바 만들기 작업 진행 상황을 한눈에 파악 (1) | 2024.04.18 |
| 엑셀 필터 복사 붙여넣기 원하는 데이터만 간편하게 추출하고 활용하기 (1) | 2024.04.18 |




댓글