엑셀 여러 조건에 맞는 합계 구하기!

엑셀에서 여러 조건에 맞는 데이터의 합계를 구하는 작업은 종종 필요합니다. 이를 수행하는 방법을 알고 있다면 데이터 분석 작업의 효율성과 정확성을 크게 향상시킬 수 있습니다. 이 블로그 글에서는 엑셀에서 여러 조건을 사용하여 합계를 구하는 두 가지 실용적인 방법을 단계별로 설명해 드리겠습니다. 이를 통해 복잡한 데이터 세트에서도 원하는 결과를 빠르고 손쉽게 얻을 수 있도록 도와드립니다.
엑셀 여러 조건에 맞는 합계 구하기!
| 🧩 이 글에서 다루어질 주제들을 아래에서 확인하세요 |
|---|
| Sumif 함수를 사용하여 한 가지 조건에 맞는 합계 구하기 |
| Sumifs 함수를 사용하여 여러 조건에 맞는 합계 구하기 |
| Match 함수 및 Index 함수를 사용하여 조건을 충족하는 값 찾기 |
| Indirect 함수를 사용하여 동적 조건에 맞는 합계 구하기 |
| 조합 함수를 사용하여 여러 조건을 조건식에 포함하기 |
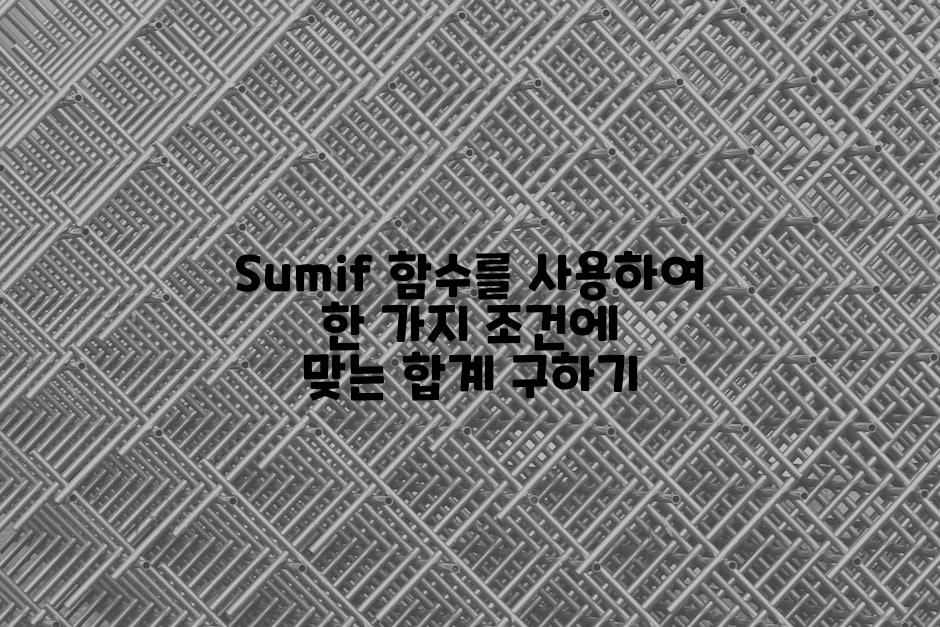
Sumif 함수를 사용하여 한 가지 조건에 맞는 합계 구하기
엑셀의 Sumif 함수는 특정 기준을 충족하는 셀 범위의 값을 합산하는 데 사용됩니다. 단일 조건에 맞는 합계를 구하려면 다음 단계를 따르십시오.
- 합계할 값이 포함된 셀 범위 선택: 합계를 구하고자 하는 데이터를 선택합니다.
- 조건 지정: Sumif 함수의 두 번째 인수에 조건을 입력합니다. 예를 들어, 특정 조건을 충족하는 값을 합산하려면 다음과 같은 조건을 사용할 수 있습니다. A1:A10=
5, 즉, A1에서 A10까지의 범위에서 값이 5인 셀들의 합산을 의미합니다. "=5"라는 조건은 셀 값이 텍스트 또는 문자열이더라도 숫자 5와 동일해야 한다는 것을 의미합니다. - 합계 범위 지정: Sumif 함수의 마지막 인수에 합산할 셀 범위를 입력합니다. 이 범위는 조건을 충족하는 셀의 값만 포함해야 합니다.
- 수식 입력: 조건과 범위를 지정한 후, 선택한 셀에 다음과 같은 수식을 입력합니다. =SUMIF(범위, 조건, 합계_범위). 예를 들어, A1:A10 범위에서 값이 5인 셀의 합산을 구하려면 "=SUMIF(A1:A10, 5, B1:B10)"을 입력합니다.

Sumifs 함수를 사용하여 여러 조건에 맞는 합계 구하기
Sumifs 함수는 엑셀에서 여러 조건에 맞는 데이터의 합계를 구하는 데 사용할 수 있습니다. 이 함수는 다음과 같은 구문을 따릅니다.
| 키워드 | 설명 |
|---|---|
| sum_range | 합계를 구하려는 범위 |
| criteria_range1 | 조건에 맞을지 검사할 첫 번째 범위 |
| criteria1 | 첫 번째 범위에 적용될 첫 번째 조건 |
| criteria_range2 | 조건에 맞을지 검사할 두 번째 범위 (선택 사항) |
| criteria2 | 두 번째 범위에 적용될 두 번째 조건 (선택 사항) |
| ... | 필요에 따라 추가 조건 |
| 다음은 엑셀에서 여러 조건에 맞는 합계를 구하기 위한 Sumifs 함수 사용 방법에 대한 예입니다. | |
| 범위 | 목적 |
| B2:B10 | 매출액 |
| C2:C10 | 제품 카테고리 |
| D2:D10 | 판매 지역 |
| 문제: "전자제품" 카테고리에 속하고 "서부" 지역에서 판매된 제품의 전체 매출액을 구한다. | |
| 솔루션: 다음 Sumifs 함수를 사용합니다. | |
| ``` | |
| =SUMIFS(B2:B10,C2:C10,"전자제품",D2:D10,"서부") | |
| ``` | |
| 이 함수는 다음 단계를 수행합니다. | |
1, C2:C10 범위에서 "전자제품" 문자열을 찾음. |
|
2, D2:D10 범위에서 "서부" 문자열을 찾음. |
|
3, 두 조건이 모두 true인 B2:B10 범위의 셀 값을 합산하여 결과를 반환함. |

Match 함수 및 Index 함수를 사용하여 조건을 충족하는 값 찾기
Q, 여러 조건을 충족하는 셀의 값을 찾고 싶은데 어떻게 해야 하나요?
A, Match 함수를 사용하면 조건을 충족하는 값이 배열에서 몇 번째로 나타나는지를 파악할 수 있습니다. 그런 다음 Index 함수를 사용하여 해당 위치의 값을 찾을 수 있습니다.
Q, Match 함수를 사용하는 방법에 대한 구체적인 예를 알려주세요.
A, =MATCH(조건, 배열, 매칭 유형) 형식으로 식을 사용합니다. 여기서:
- 조건: 찾고자 하는 값
- 배열: 조건을 검색할 범위
- 매칭 유형: 매칭 방법 (0 = 정확한 매칭, 1 = 가장 큰 값 이하 매칭, -1 = 가장 작은 값 이상 매칭)
Q, Index 함수를 사용하는 방법에 대한 예를 알려주세요.
A, =INDEX(배열, 행 번호, 열 번호) 형식으로 식을 사용합니다. 여기서:
- 배열: 값을 찾을 범위
- 행 번호: 찾을 값이 있는 행 번호
- 열 번호: 찾을 값이 있는 열 번호
Q, Match 함수와 Index 함수를 조합하여 여러 조건에 맞는 셀의 값을 찾는 방법은 무엇입니까?
A, 다음 단계를 따르세요.
- Match 함수를 사용하여 첫 번째 조건에 맞는 값의 행 번호를 찾습니다.
- Index 함수를 사용하여 첫 번째 조건에 맞는 행에서 두 번째 조건에 맞는 값의 열 번호를 찾습니다.
- 이제 Index 함수를 다시 사용하여 두 번째 조건에 맞는 값을 찾습니다.
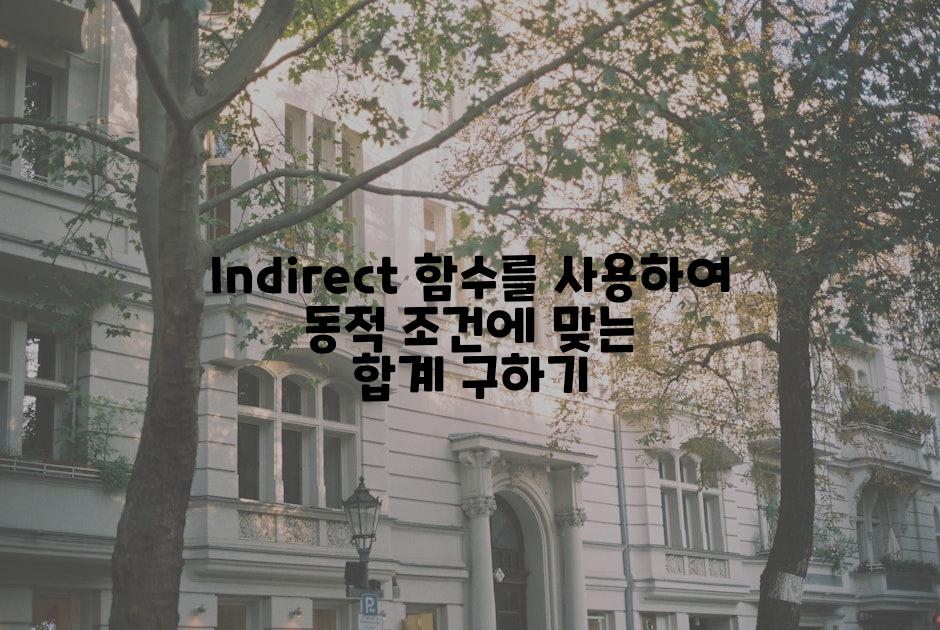
Indirect 함수를 사용하여 동적 조건에 맞는 합계 구하기
동적 조건에 따라 합계를 구하려면 Indirect 함수를 사용할 수 있습니다. Indirect 함수는 텍스트 문자열 내에 저장된 셀 참조를 동적으로 변환합니다. 이를 사용하여 사용자가 입력한 조건을 기반으로 범위를 지정할 수 있습니다.
- 합계를 구하고자 하는 셀을 선택합니다.
- 수식 입력란에
=SUM(INDIRECT(조건))입력합니다. 조건을 셀 참조 또는 텍스트 문자열로 입력합니다. 예,$B$2또는"A2:B10"ENTER키를 누릅니다.- 조건을 변경하면 합계가 자동으로 다시 계산됩니다.
팁:
- 조건은 셀 참조나 이름이 지정된 범위를 사용할 수 있습니다.
- 여러 조건이 있는 경우
AND또는OR함수를 사용하여 조합할 수 있습니다. - 동적 조건을 사용하려면 이름이 지정된 범위를 사용하는 것이 좋습니다. 이는 참조가 셀 참조를 이동하거나 워크시트를 숨기더라도 유지되기 때문입니다.

조합 함수를 사용하여 여러 조건을 조건식에 포함하기
"다양한 조건을 포함하는 요약 계산식을 만들 때 조합 함수를 활용하면 편리합니다. SUMIF 함수에 조합 함수인 OR 또는 AND를 추가하여 복잡한 조건을 쉽게 설정할 수 있습니다." - Microsoft Excel 공식 스프레드시트
조합 함수를 사용하면 다음과 같은 이점이 있습니다.
- 여러 조건에 맞는 데이터 합계: 조합 함수를 사용하여 다중 조건을 조건식에 포함하여 특정 요구 사항에 맞는 데이터를 합산할 수 있습니다.
- 복잡한 조건 정의: OR 함수를 사용하면 여러 조건 중 하나라도 true면 true를 반환하고, AND 함수를 사용하면 모든 조건이 true여야 true를 반환하므로 복잡한 조건을 정의하는 데 유용합니다.
- 효율성 향상: 조합 함수는 여러 SUMIF 함수를 사용하여 동일한 작업을 수행하는 것보다 훨씬 효율적입니다.
예를 들어, 다음 수식을 통해 "과일" 카테고리에 속하고 "사과" 또는 "바나나"라는 이름의 과일의 총 판매량을 합산할 수 있습니다.
=SUMIF(A2:A10, {"과일","과일"}, SUMIF(B2:B10, {"사과","바나나"}, C2:C10))
여기서 A 열은 카테고리, B 열은 이름, C 열은 판매량입니다.
핵심만 쏙, 요약으로 시간 절약하기 🕒
여러 조건에 따라 엑셀에서 합계를 구하는 방법에 대해 알아보았습니다. 함수와 공식을 적절하게 조합하면 다양하고 복잡한 데이터 세트에서 중요한 통찰력을 얻을 수 있습니다.
이 기술을 익히면 데이터 분석과 의사 결정 과정이 훨씬 쉬워집니다. 시간과 노력을 절약할 수 있으며, 데이터에 대해 더 심도 깊은 이해를 얻을 수 있습니다. 엑셀의 강력한 기능을 활용하여 데이터에서 최대한의 성과를 내세요!
'또또 엑셀' 카테고리의 다른 글
| 엑셀 칸 너비를 원하는 대로 조절해보세요! (0) | 2024.05.12 |
|---|---|
| 엑셀 ISERR 함수 사용법 완벽 가이드 (0) | 2024.05.12 |
| 엑셀 추세선 한 눈에 파악하기! (0) | 2024.05.11 |
| 엑셀 원단위 반올림 함수 정복하기 (0) | 2024.05.11 |
| 엑셀 저장 위치 마음대로 바꾸기! (0) | 2024.05.11 |




댓글