엑셀 일괄 오류 무시하기

엑셀은 데이터 분석과 보고에 사용되는 강력한 도구이지만, 일괄 작업을 수행할 때 오류가 자주 발생할 수 있습니다. 이러한 오류는 데이터 검사 및 수정에 귀중한 시간을 낭비할 수 있습니다. 이 글에서는 엑셀에서 일괄 오류를 무시하는 방법을 설명하여 업무 효율성을 향상시키는 데 도움을 드리겠습니다.
오류 검사 방지 엑셀에서 일괄적으로 오류 표시 무시하기

엑셀에서 다양한 데이터를 작업하는 동안 가끔씩 모든 오류를 점검하고 싶어하지 않는 경우가 있습니다. 이럴 때 엑셀의 오류 검사 기능을 일시적으로 무시하면 귀중한 시간을 절약할 수 있습니다. 대용량 데이터셋이나 시간이 제한적인 상황에서 이 방법은 매우 유용합니다.
예를 들어, 대규모 데이터베이스에서 누락된 데이터를 채우기 위한 수식을 적용해야 한다고 가정해 보겠습니다. 수식이 오류를 발생시킬 수 있기 때문에 일반적으로는 각 오류를 점검하고 수식을 수정해야 합니다. 그러나 오류 검사 기능을 일시적으로 무시하면 이 방법을 간소화하여 더 큰 오류 또는 중요한 데이터 손실 가능성을 확인하는 데 집중할 수 있습니다.
수식 입력 시 오류 발생 쉬운 수정 옵션과 예방 조치

수식을 입력할 때 오류가 발생하면 계산 결과에 부정확성이 발생할 수 있습니다. 이를 해결하려면 다음 방법을 사용할 수 있습니다.
| 수정 옵션 | 설명 | 예 |
|---|---|---|
| #N/A | 참조하는 셀에 값이나 수식이 없습니다. | `=A1+B1` (A1 및 B1 셀이 비어 있음) |
| #DIV/0! | 분모가 0인 경우 나누기 연산을 시도합니다. | `=10/0` |
| #VALUE! | 텍스트 값에 수식이 적용되었습니다. | `=SUM("문자")` |
| #REF! | 잘못된 셀 참조입니다. | `=SUM(A1A20)` (A20 행이 시트에 없음) |
| #NAME? |
정의되지 않은 함수 또는 이름이 사용되었습니다. | `=AB2(A1)` (AB2라는 함수나 이름이 없음) |
| #NUM! | 허용되지 않는 숫자 값입력되었습니다. | `=SQRT(-1)` (음수에 대한 제곱근) |
| 오류 무시 | 셀에 입력된 수식 오류를 표시하지 않습니다. | `=IFERROR(A1+B1,"오류 발생")` |
| 예방 조치 | ||
| 오류가 발생하지 않도록 다음 노하우를 따르세요. | ||
| * 항상 셀에 유효한 데이터를 입력합니다. | ||
| * 양수, 음수, 참/거짓 등의 데이터 유형을 확인합니다. | ||
| * 함수와 이름을 올바르게 사용합니다. | ||
| * 수식을 주의 깊게 검토하고 모든 참조가 정확한지 확인합니다. |
데이터 가져오기 오류 대처 대량 오류 수정을 위한 팁과 트릭

엑셀에서 대규모 데이터 세트를 가져오면 오류 메시지가 산발적으로 나타날 수 있습니다. 이러한 오류를 무시하는 방법을 이해하는 것이 이러한 문제를 효율적으로 처리하는 데 필수적입니다. 다음은 엑셀에서 대량 오류를 수정하기 위한 몇 가지 팁과 트릭입니다.
"엑셀에서 대량 오류를 수정하는 것은 정확한 데이터 분석과 통찰력 도출을 보장하기 위해 필수적입니다." - Microsoft 기술 전문가
- 데이터 유형 일치 확인 엑셀은 열에 들어오는 데이터 유형이 일치하는지 확인합니다. 숫자 값에 문자나 반대로 입력하면 오류가 발생합니다. 가져오기 전에 소스 데이터의 데이터 유형을 확인하고 필요에 따라 변환하세요.
- 오류 있는 행 식별 "오류 검사" 기능을 사용하여 문제가 발생한 행을 빨리 식별하세요. 엑셀은 잠재적인 오류를 노란색 삼각형으로 표시합니다. 문제의 근원을 파악하고 해결하기 위해 오류 메시지 아래에 있는 작은 삼각형을 클릭하세요.
- Power Query 사용 Power Query는 데이터 변환 및 수정을 자동화하는 강력한 도구입니다. 오류 있는 행을 제외하거나 적절한 데이터 유형으로 변환하는 등 다양한 작업을 수행하는 쿼리를 생성할 수 있습니다.
- TEXTJOIN 함수 활용 TEXTJOIN 함수를 사용하면 여러 셀의 값을 하나의 텍스트 문자열로 결합할 수 있습니다. 오류가 발생한 셀을 무시하여 데이터를 통합해야 하는 경우 이 함수가 유용합니다.
- VBA 매크로 자동화 VBA(Visual Basic for Applications) 매크로를 사용하면 대량 오류 수정 작업을 자동화할 수 있습니다. 매크로를 작성하여 오류 있는 행을 필터링하고 제거하거나 특정 조건을 충족하는 경우 오류를 무시하도록 설정할 수 있습니다.
이러한 팁과 방법을 따르면 엑셀에서 대량 오류를 효율적으로 수정하고 원활한 데이터 처리를 보장할 수 있습니다.
원인 파악 일괄 오류의 근본 원인 식별하기

일괄 오류를 성공적으로 무시하려면 근본 원인을 파악하는 것이 필수입니다. 이를 온전하게 수행하려면 다음 단계를 따르십시오.
- 공식 검토 오류 메시지를 발생시키는 셀의 식을 신중히 검토하여 잘못된 식, 누락된 인수, 잘못된 참조 또는 다른 근본적인 논리 오류가 없는지 확인합니다.
- 데이터 유형 확인 오류를 발생시키는 셀의 데이터 유형이 식 또는 함수가 예상하는 것과 일치하는지 확인합니다. 예를 들어, 텍스트가 수치로 처리되어서는 안 됩니다.
- 참조 오류 확인 식에서 다른 셀 또는 워크시트로 참조하는 경우 해당 참조가 정확하고 오류가 없는지 확인합니다.
- 순환 참조 감지 일부 경우, 오류는 참조가 자신의 셀로 되돌아가는 순환 참조로 인해 발생할 수 있습니다.
- 조건부 서식 확인 해당 셀에 적용된 조건부 서식이 제대로 구성되었고 예기치 않은 오류를 발생시키지 않는지 확인합니다.
- 숨겨진 값 또는 공백 확인 빈 셀 또는 숨겨진 값은 오류의 근본 원인이 될 수 있습니다. 이러한 값을 비롯해 오류가 있는 셀 주변에 숨겨진 정보가 없는지 확인합니다.
- 동적 배열 기능 비활성화 동적 배열 기능이 활성화되어 있는 경우 일부 함수가 오류를 반환할 수 있습니다. 필요 없는 경우 이 기능을 비활성화하는 것을 고려합니다.
오류 무시하기의 한계 주의 사항과 최상의 관행

- DIV/0! 0으로 나누기
- NUM! 유효하지 않은 숫자 또는 함수 인수
- VALUE! 문자와 숫자의 잘못된 조합
- REF! 정의되지 않은 셀 참조
- NAME? 인식되지 않는 함수 또는 이름
- 오류의 근본 원인을 파악 오류를 단순히 무시하는 것이 아니라 기저 원인을 조사하고 해결하는 것이 중요합니다. 오류는 값의 부재, 잘못된 공식 또는 손상된 데이터 표시일 수 있습니다.
- 결과 해석에 주의 오류가 무시되면 공식과 계산의 결과물이 손상될 수 있습니다. 예를 들어, 0으로 나누기 오류가 무시된 경우 결과는 여전히 존재하지만 의미 없을 수 있습니다.
- 데이터 무결성 유지 오류 무시 기능은 일시적인 해결책으로만 사용해야 합니다. 장기적으로 데이터 무결성을 유지하려면 오류를 해결하고 데이터의 정확성을 보장하는 것이 중요합니다.
- 특정 오류 유형으로 제한 오류 무시 기능을 특정 오류 유형(예 #DIV/0!)으로 제한하여 예기치 않은 결과를 방지합니다.
- 작은 범위에 적용 오류 무시 기능을 작은 범위의 셀에 적용하여 데이터의 다른 영역에 영향을 미치지 않도록 합니다.
- 문서화 및 조언 오류 무시하기 기능이 사용된 경우 문서화하고 다른 사용자에게 이에 대해 알립니다.
- 오류 해결 우선 가능한 한 오류를 근원에서 해결하고 오류 무시 기능은 최후의 수단으로 사용합니다.
주제의 핵심만을 담아낸 깔끔한 요약 📚
엑셀 일괄 오류 무시 기능은 번거로운 작업에서 해방시켜 시간을 절약하고 생산성을 높이는 강력한 도구입니다. 오류 메시지가 작업 진행을 방해하지 않도록 해서 빠르고 효율적으로 데이터 작업을 수행할 수 있습니다.
엑셀의 이 놀라운 기능을 활용하면 다음을 수행할 수 있습니다.
- 결손 데이터 또는 잘못된 서식 파일로 인한 시간 소모적인 오류를 빠르게 해결하세요.
- 대규모 데이터 세트를 편집하고 조작하는 동안 중단 없이 작업하세요.
- 피벗 테이블 및 그래프를 빠르고 간편하게 만드세요.
오류 무시 기능을 사용하여 엑셀에서 할 수 있는 일은 무궁무진합니다. 시간 절약과 작업 흐름 향상을 원한다면 이 강력한 기능을 꼭 활용하세요. 엑셀을 더욱 효율적이고 사용하기 쉽게 만드는 한 걸음 더 나아가세요!
Related Photos


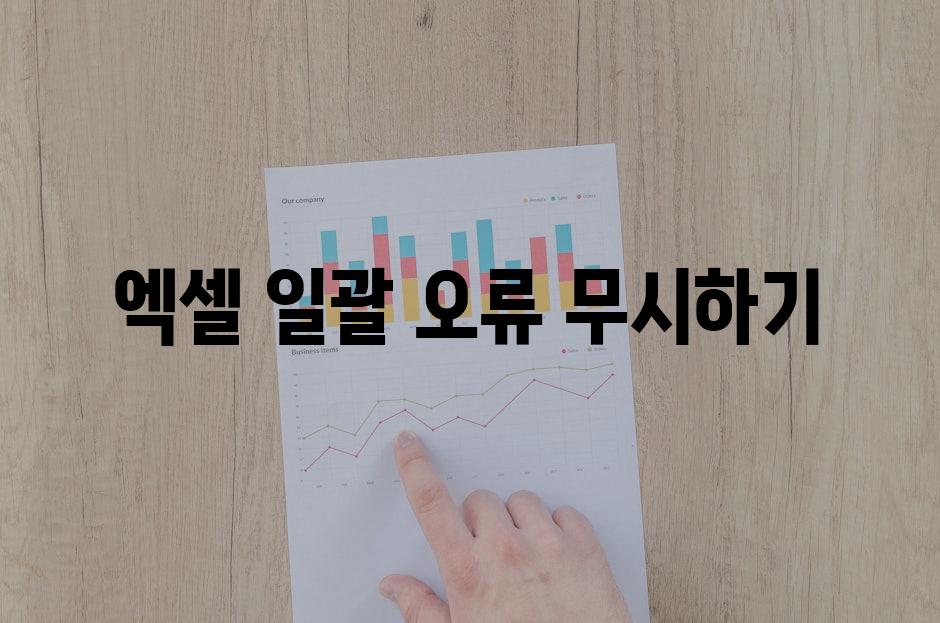




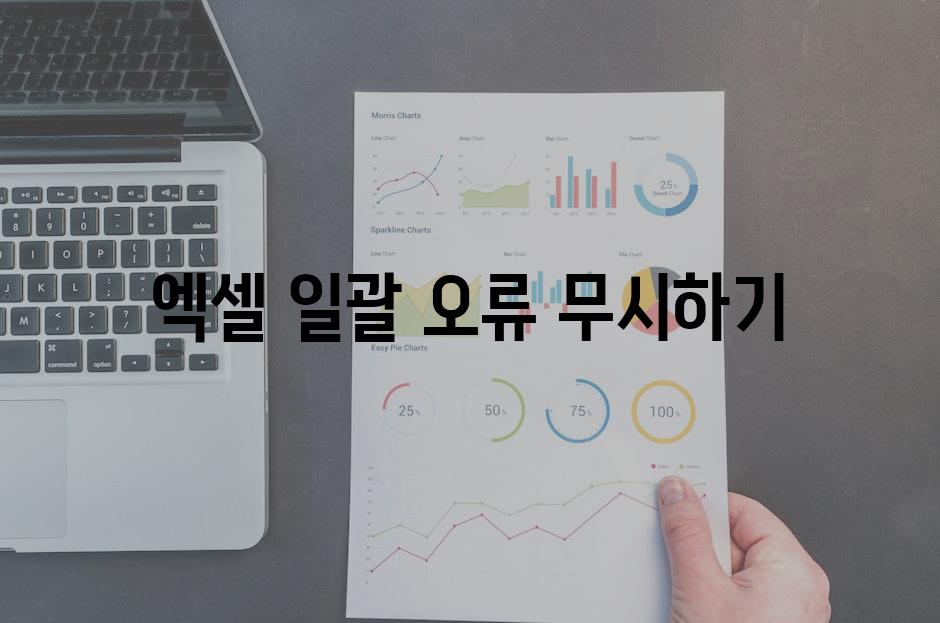

'또또 엑셀' 카테고리의 다른 글
| 엑셀 필터 목록 안 나오는 문제 해결하기 (0) | 2024.05.19 |
|---|---|
| 엑셀 보고서 양식 간편하게 만들기 (0) | 2024.05.19 |
| 엑셀 리소스 부족 문제 해결하기 (0) | 2024.05.19 |
| 엑셀 커서 빠르게 이동하기 (0) | 2024.05.18 |
| 엑셀 SECOND 함수로 시간 계산하기 (0) | 2024.05.18 |




댓글