엑셀 줄 바꾸기 기능 활용하기

엑셀은 데이터 관리와 분석에 필수적인 도구이지만, 때때로 열 너비 제약으로 인해 긴 셀 내용이 한 줄로 줄어들어 읽기 어렵고 관리하기 어려울 수 있습니다. 이러한 상황에서 엑셀에 내장된 "줄 바꾸기" 기능이 구원이 될 수 있습니다. 이 기능을 사용하면 셀 내에서 줄을 바꾸어 콘텐츠를 깔끔하게 정렬하고 읽기 쉽게 만들 수 있습니다.
줄 바꾸기 기능의 장점과 단점 이해하기
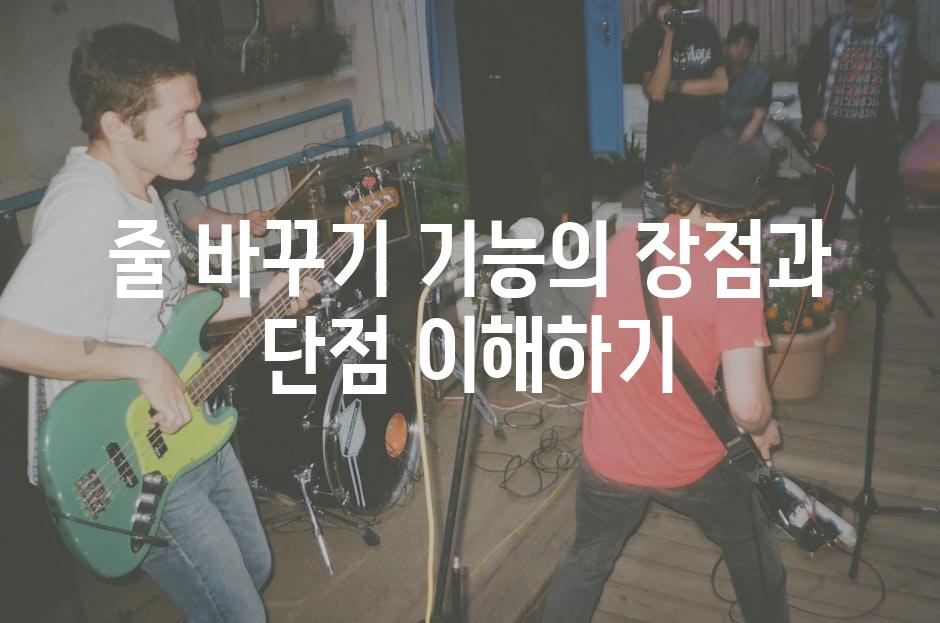
엑셀의 줄 바꾸기 기능은 데이터에 가독성과 조직성을 부여하는 강력한 도구입니다. 긴 텍스트 셀을 여러 줄로 나누어 표를 더 효과적으로 표시하고 데이터 입력 오류를 줄일 수 있습니다. 그러나 모든 경우에 줄 바꾸기가 유익한 것은 아니라는 점에 유의하는 것이 중요합니다.
장점
- 가독성 향상 줄 바꾸기는 긴 텍스트를 여러 줄로 분리하여 읽기와 이해하기 쉽게 만듭니다. 이는 복잡한 워크시트에서 데이터를 신속하게 파악해야 하는 경우 특히 유용합니다.
- 조직성 강화 줄 바꾸기를 사용하여 텍스트를 구별하고 강조할 수 있습니다. 이렇게 하면 내용을 분류하고 관련 데이터를 연결하기 쉬워집니다.
- 문자 제한 해결 엑셀 셀에는 문자 제한이 있습니다. 줄 바꾸기를 사용하면 이 제한을 우회하고 더 많은 텍스트를 셀에 포함할 수 있습니다.
단점
- 배열 가려짐 줄 바꾸기는 셀의 배열을 흐릴 수 있습니다. 이는 필터링, 정렬 및 계산과 같은 기능을 사용할 때 어려움을 야기할 수 있습니다.
- 데이터 입력 오류 줄 바꾸기를 너무 많이 사용하면 데이터 입력 오류가 발생할 수 있습니다. 긴 텍스트를 여러 줄로 나누면 사용자가 데이터의 위치를 잃거나 중복 입력할 수 있습니다.
- 인쇄 용지 낭비 줄 바꾸기를 사용하면 인쇄된 문서에서 불필요한 공간이 발생하여 종이 낭비가 증가할 수 있습니다.
줄 바꾸기 기능을 효과적으로 사용하려면 장점과 단점을 신중하게 고려하는 것이 중요합니다. 데이터의 가독성과 조직성을 개선하는 데 사용하기에는 적합하지만, 배열에 부정적인 영향을 미치거나 데이터 입력 오류로 이어질 수 있는 경우는 피하는 것이 좋습니다.
줄 바꾸기 단축키 활용하기

| 단축키 | 기능 |
|---|---|
| Alt + Enter | 현재 셀에 줄 바꿈 삽입 |
| Shift + Enter | 새 줄에 데이터 입력 |
| Enter | 아래쪽 셀로 이동, 줄 바꿈 삽입 없음 |
| Ctrl + Enter | 현재 행을 입력 후, 아래쪽 행으로 이동 |
TEXTJOIN 함수를 사용해 다중 행에 데이터 연결하기
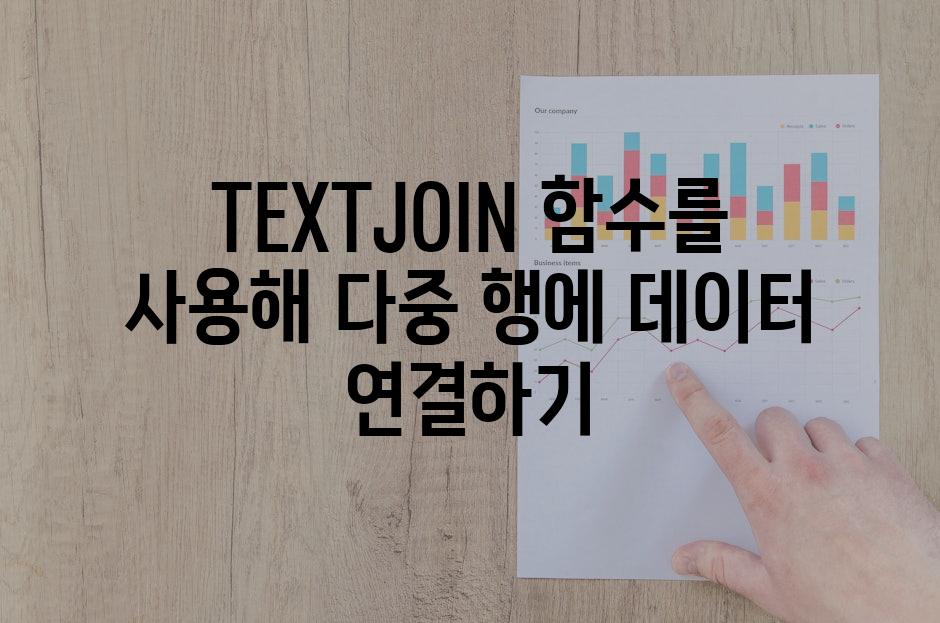
엑셀의 TEXTJOIN 함수를 사용하면 여러 셀에서 데이터를 연결하여 줄 바꿈이 있는 문자열을 생성할 수 있습니다. 이 함수의 구문은 다음과 같습니다.
TEXTJOIN(구분자, 무시, 텍스트1, [텍스트2], ...)
- 구분자는 연결된 텍스트 요소를 분리하는 문자 또는 문자열입니다.
- 무시는 빈 셀이나 텍스트 요소를 무시할지 여부를 지정합니다.
- 텍스트1, 텍스트2...은 연결할 텍스트 요소를 포함하는 셀이나 범위입니다.
예를 들어, A1에 "이름", B1에 "존 스미스", A2에 "나이", B2에 "30"이라고 입력한 경우 다음 TEXTJOIN 함수를 사용하여 두 행을 하나의 줄 바꿈이 있는 문자열로 연결할 수 있습니다.
=TEXTJOIN(CHAR(10), 1, A1, B1, A2, B2)
결과는 다음과 같습니다.
이름: 존 스미스
나이: 30
CHAR(10) 함수는 줄 바꿈을 삽입하는 ASCII 코드입니다. 1의 무시 인수는 빈 셀을 무시하지 않음을 나타냅니다.
전문가의 말 "TEXTJOIN 함수는 다중 행에서 데이터를 연결하고 줄 바꿈을 유지하기 위한 강력한 도구입니다. 이를 사용하면 피벗 테이블, 차트, 보고서에서 명확하고 읽기 쉬운 출력을 생성할 수 있습니다."
줄 바꾸기를 위한 서식 옵션 활용하기
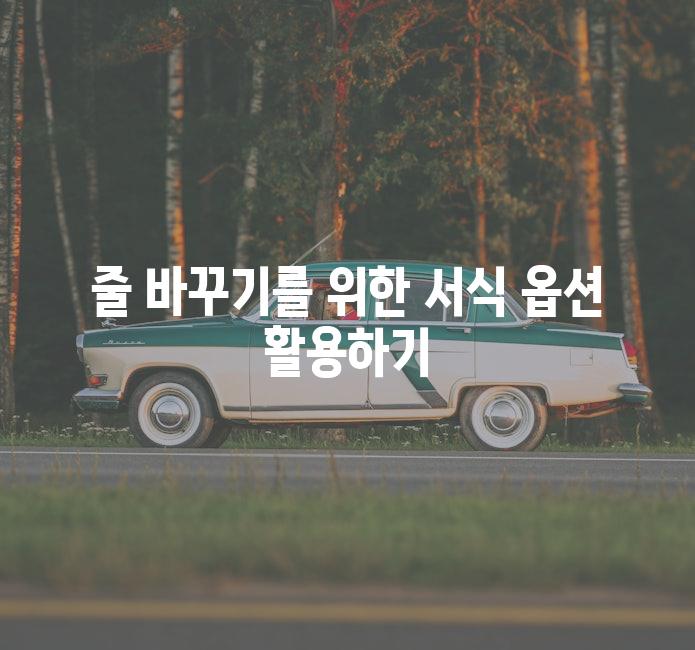
- 합치고 가운데 정렬 인접한 여러 셀을 선택하고 '홈' 탭의 '병합 및 가운데' 옵션을 사용하여 병합합니다. 그런 다음 '줄 바꿈' 체크박스를 활성화하면 텍스트가 여러 줄에 걸쳐 해당 셀에 맞게 자동으로 조정됩니다.
- 줄 바꿈 설정 '서식' 탭으로 가서 '정렬' 그룹에서 '줄 바꿈' 옵션을 클릭합니다. 대화 상자에서 텍스트가 줄 바뀌는 방식을 제어할 수 있습니다. '자동 줄바꿈'을 선택하면 셀이 가득 찬 경우에만 줄바꿈이 발생하고, '줄 높이에 맞춰 줄 바꿈'을 선택하면 각 줄에 텍스트가 맞게 줄이 높이가 자동으로 조정됩니다.
- 텍스트 줄 간격 조정 '서식' 탭의 '정렬' 그룹에 있는 '줄 간격' 옵션을 사용하여 텍스트 줄 간의 간격을 조정합니다. 간격을 늘리면 줄 바꿈이 더 눈에 띄게 표현됩니다.
- 문자 끼워넣기 사용 셀의 텍스트가 줄 바뀌지 않고 가려지는 경우 '서식' 탭의 '글꼴' 그룹에서 '문자 끼워넣기' 옵션을 선택합니다. 텍스트를 가로로 압축하여 셀 너비에 맞춰 줄 바꿈이 되도록 합니다.
- 개행 문자 삽입 본문에서 줄 바꿈을 직접 입력하려면 개행 문자(Alt + Enter)를 사용합니다. 이렇게 하면 텍스트가 수동으로 새 줄로 분리됩니다.
조건부 줄 바꾸기 적용하기

Q 조건부 줄 바꾸기를 특정 셀에만 적용할 수 있나요?
A 네, 할 수 있습니다. 조건부 서식 규칙 창에서 '특정 셀' 옵션을 선택해 줄 바꾸기를 적용할 특정 셀 범위를 지정하면 됩니다.
Q 여러 줄을 각각 다른 조건으로 줄 바꾸기를 적용할 수 있나요?
A 네, 할 수 있습니다. 여러 조건부 서식 규칙을 만들어 각 조건에 맞게 줄 바꾸기 옵션을 설정하면 됩니다. 하지만 각 규칙에는 서로 다른 우선 순위가 부여되며, 가장 우선 순위가 높은 규칙이 낮은 규칙보다 우선 적용됩니다.
Q 셀의 특정 부분에만 줄 바꾸기를 적용할 수 있나요?
A 예, 할 수 있습니다. '찾기 및 바꾸기' 기능을 사용하여 셀의 텍스트 내에서 특정 문자나 단어를 찾고, 그 부분에 줄 바꾸기 문자를 삽입하면 됩니다. 하지만 이렇게 하면 셀의 다른 부분에서는 줄 바꾸기가 적용되지 않습니다.
Q 줄 바꾸기 옵션을 변경하려면 어떻게 해야 하나요?
A 조건부 서식 규칙 창을 열고 '서식' 탭을 클릭하세요. 그런 다음 '줄 바꾸기' 섹션에서 옵션을 변경하세요.
Q 줄 바꾸기가 제대로 적용되지 않는 이유는 무엇일 수 있나요?
A 다음과 같은 원인이 있을 수 있습니다. * 셀에 맞지 않는 긴 텍스트 입력 * 셀에 맞게 텍스트 줄 바꾸기 옵션이 비활성화됨 * 너무 많은 조건부 서식 규칙 적용으로 인한 충돌
이 주제에 대한 궁금증, 요약으로 해결! 🧐
엑셀 줄 바꾸기 기능은 여러 줄로 데이터를 나눌 때 매우 유용한 도구입니다. 이 기능은 데이터를 명확하게 정리하고 시각적으로 매력적인 방식으로 내용을 표시하는 데 도움이 됩니다.
엑셀 줄 바꾸기를 사용하면 정보 전달을 명확하게 하고, 시트의 공간을 효율적으로 관리하고, 데이터를 더욱 전문적으로 보이도록 만들 수 있습니다. 따라서 다음에 길고 복잡한 데이터가 있는 경우 엑셀 줄 바꾸기를 사용하여 이를 관리해 보세요. 귀하의 스프레드시트는 더욱 깔끔하고 읽기 쉽게 될 것입니다.
Related Photos








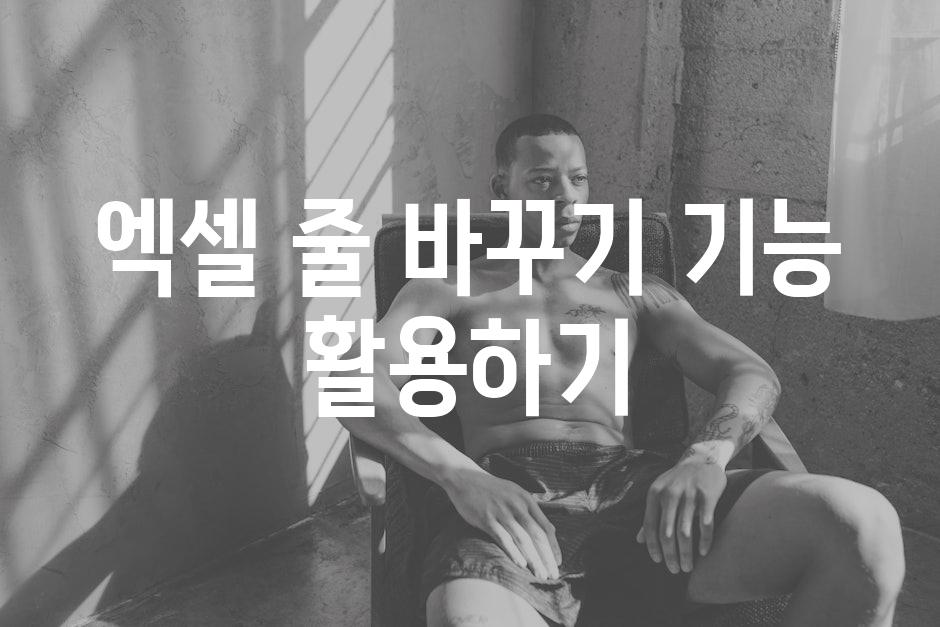
'또또 엑셀' 카테고리의 다른 글
| 엑셀 RATE 함수로 CAGR(연간 복합 성장률) 계산하기 (1) | 2024.05.20 |
|---|---|
| 엑셀에 카메라 기능 삽입으로 이미지 활용도 UP (0) | 2024.05.20 |
| 엑셀 사선으로 차트를 더욱 정교하게 만들어 보세요! (0) | 2024.05.20 |
| 엑셀 글꼴 한 번에 변경하여 작업 효율성 높이기 (0) | 2024.05.20 |
| 한글 엑셀 자격증 시험 정보 및 준비 방법 (0) | 2024.05.20 |




댓글