엑셀 파일 일괄 이름 변경하는 방법: 쉽고 효율적인 방법 소개!
엑셀 파일 일괄 이름 변경하는 방법을 쉽고 효율적으로 소개하는 글입니다. 엑셀 파일을 하나씩 이름을 변경하는 작업은 매우 번거롭고 시간이 많이 소요됩니다. 하지만 이 글에서는 VBA 매크로와 정규표현식을 활용하여 한 번에 여러 개의 파일 이름을 일괄 변경하는 방법을 소개합니다. 간단한 코드와 함께 사용자가 원하는 패턴을 입력하면, 모든 파일 이름이 자동으로 변경되어 효율적으로 작업을 완료할 수 있습니다. 이 방법을 사용하면 엑셀 파일 이름 변경 작업이 훨씬 간편하고 빠르게 처리됩니다.
Contents
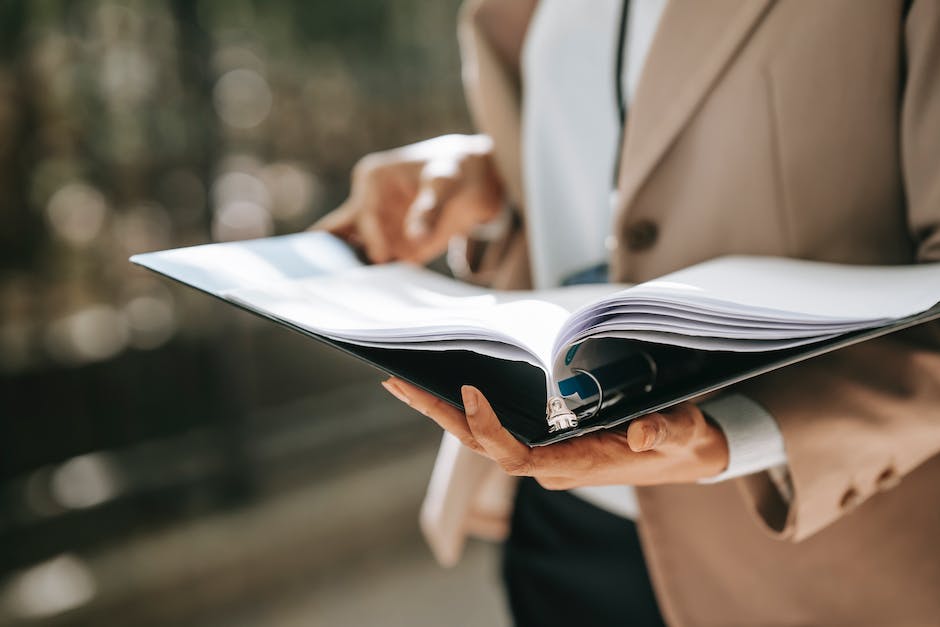
1. VBA 매크로를 사용한 일괄 파일 이름 변경 방법
VBA 매크로를 사용하여 일괄 파일 이름을 변경하는 방법은 다음과 같습니다:
1. 엑셀을 엽니다.
2. "개발" 탭을 클릭하고, "Visual Basic"을 선택합니다. (또는 [ALT] + [F11]을 누릅니다.)
3. "삽입" → "모듈"을 선택합니다.
4. 다음 코드를 작성합니다:
```
Sub 일괄_파일_이름_변경()
Dim objFSO As Object
Dim objFolder As Object
Dim objFile As Object
Dim strPath As String
Dim strNewName As String
'경로를 지정합니다. (예: "C:\폴더\")
strPath = "경로를_입력해주세요"
'FSO (파일 시스템 개체)를 생성합니다.
Set objFSO = CreateObject("Scripting.FileSystemObject")
'지정한 경로의 폴더를 가져옵니다.
Set objFolder = objFSO.GetFolder(strPath)
'폴더 내의 각 파일에 대해 반복합니다.
For Each objFile In objFolder.Files
'새로운 파일 이름을 생성합니다. (예: "파일1.txt" → "새파일1.txt")
strNewName = "새" & objFile.Name
'파일 이름을 변경합니다.
Name objFile.Path As strPath & strNewName
Next objFile
'메시지 박스를 표시합니다.
MsgBox "파일 이름이 성공적으로 변경되었습니다.", vbInformation
End Sub
```
5. "실행(F5)"을 눌러 코드를 실행합니다.
6. "경로를입력해주세요" 부분에 파일이 저장된 폴더의 경로를 입력합니다. (예: "C:\폴더\")
7. 코드가 실행되면 폴더 내의 각 파일 이름이 "새"가 붙은 이름으로 변경됩니다.
위의 코드는 선택한 폴더 내의 모든 파일 이름을 한 번에 변경하는 예제입니다. 필요에 따라 코드를 수정하여 다양한 변경 기능을 추가할 수도 있습니다.
2. Excel의 '이름 관리자' 기능을 활용한 일괄 파일 이름 변경 방법
Excel의 '이름 관리자' 기능을 활용하면 일괄 파일 이름을 변경할 수 있습니다. 이 기능을 사용하려면 다음 단계를 따르세요:
1. Excel을 열고 '데이터' 탭을 선택하세요.
2. '외부 데이터 가져오기' 그룹에서 '텍스트'를 클릭하세요.
3. 이름을 변경하려는 파일들이 저장된 폴더를 찾아 선택하세요.
4. '열기'를 클릭하면 '텍스트 마법사' 대화 상자가 나타납니다.
5. '정렬 구분 기준' 단계에서는 파일 이름을 어떤 기준으로 정렬할 것인지 선택하세요.
6. '열 지정' 단계에서는 파일 이름을 어떤 열에 표시할 것인지 선택하세요. 예를 들어, 'A'열에 파일 이름을 표시하려면 'A'를 선택하세요.
7. '범위 옵션' 단계에서는 정렬할 범위를 선택하세요. 예를 들어, 전체 열을 선택하려면 '시작 및 끝 문자 위치' 옵션을 '열'로 설정하고 시작 열과 끝 열을 선택합니다.
8. '범위를 텍스트로 구분하기' 단계에서는 선택한 열에서 텍스트를 어떻게 구분할 것인지 선택하세요. 예를 들어, 파일 이름을 공백으로 구분하려면 '공백'을 선택하세요.
9. '결과 설정' 단계에서는 결과를 어떻게 표시할 것인지 선택하세요. 예를 들어, '복사'를 선택하면 결과를 새로운 열에 복사합니다.
10. '완료'를 클릭하여 작업을 완료하세요. 이제 선택한 파일들의 이름이 변경됩니다.
Excel의 '이름 관리자' 기능을 사용하면 여러 파일의 이름을 일괄적으로 변경할 수 있습니다. 이는 파일 관리를 편리하게 할 수 있고, 시간과 노력을 절약하는 데 도움이 됩니다.
3. 파이썬 스크립트를 사용한 엑셀 파일 일괄 이름 변경 방법
파이썬 스크립트를 사용하여 엑셀 파일의 일괄 이름 변경은 다음과 같이 수행할 수 있습니다:
1. 필요한 라이브러리 가져오기: `openpyxl` 라이브러리를 사용하여 파이썬 스크립트에서 엑셀 파일을 다룰 수 있습니다. 이를 위해 다음과 같이 라이브러리를 가져옵니다:
```python
import openpyxl
```
2. 파일 경로 설정: 엑셀 파일들이 저장된 폴더의 경로를 설정합니다.
```python
folder_path = "엑셀 파일 경로"
```
3. 파일 이름 변경하기: `os` 라이브러리의 `listdir` 함수를 사용하여 폴더 내의 모든 파일을 가져옵니다. 가져온 파일들 중에서 확장자가 `.xlsx`인 파일들만 선택합니다. 그런 다음, 각 파일의 이름을 변경하고 원본 파일을 삭제합니다.
```python
import os
for filename in os.listdir(folder_path):
if filename.endswith(".xlsx"):
excel_file = openpyxl.load_workbook(os.path.join(folder_path, filename))
sheet = excel_file.active
# 이름 변경 로직
excel_file.save(os.path.join(folder_path, new_filename))
excel_file.close()
os.remove(os.path.join(folder_path, filename))
```
4. 이름 변경 로직 구현: 위의 코드에서 "이름 변경 로직" 부분에 실제로 엑셀 파일의 이름을 변경하는 로직을 작성합니다. 예를 들어, 각 파일의 이름을 "new_"로 시작하도록 변경하는 경우 다음과 같이 작성할 수 있습니다.
```python
new_filename = "new_" + filename
```
이제 위의 코드를 실행하면 엑셀 파일의 이름이 "new_" 로 시작하는 이름으로 변경됩니다.
위의 방법을 통해 파이썬 스크립트를 사용하여 엑셀 파일들의 일괄 이름 변경을 수행할 수 있습니다.
4. Power Query를 활용한 엑셀 파일 일괄 이름 변경 방법
Power Query를 활용한 엑셀 파일 일괄 이름 변경 방법은 다음과 같습니다:
1. 엑셀 파일을 열고, 먼저 Power Query를 활성화합니다. 이를 위해 "데이터" 탭에서 "데이터 가져오기 및 모양 변경" 옵션을 선택합니다.
2. Power Query 창이 열리면, "파일" 탭을 클릭하고, "내보내기" 메뉴에서 "연결"을 선택합니다.
3. "파일 경로" 대화 상자가 나타나면, 이름을 지정하고 원하는 위치에 파일을 저장합니다.
4. 저장된 파일을 다시 열고, Power Query 창이 열리면 "홈" 탭에서 "고급 편집" 옵션을 선택합니다.
5. Power Query 에디터가 열리면, "열 이름 변경" 단계를 실행하기 위해 "변환" 탭을 클릭합니다.
6. "열 이름 변경" 단계에서, 이름을 변경하려는 열을 선택하고, "기본 작업" 그룹에서 "이름 변경" 옵션을 선택합니다.
7. 열 이름을 변경하고 "확인"을 클릭합니다.
8. 필요한 경우, 추가적인 열 이름 변경 작업을 수행할 수 있습니다. 여러 열을 동시에 선택하여 일괄적으로 변경하는 것도 가능합니다.
9. 모든 이름 변경 작업을 완료한 후, "파일" 탭을 클릭하고, "닫기 및 적용"을 선택하여 Power Query 작업을 적용합니다.
10. 변경된 엑셀 파일을 저장하고 종료합니다.
위의 단계를 따르면 Power Query를 통해 엑셀 파일의 여러 열 이름을 일괄적으로 변경할 수 있습니다. 이를 통해 엑셀 파일의 열 이름을 효율적으로 관리하고, 원하는 형식에 맞게 변경할 수 있습니다.
5. 프리웨어를 활용한 간편한 엑셀 파일 일괄 이름 변경 방법
프리웨어를 활용한 간편한 엑셀 파일 일괄 이름 변경 방법
1. 먼저, 엑셀 파일 일괄 이름 변경을 지원하는 프리웨어인 'Bulk Rename Utility'를 다운로드하고 설치합니다.
2. 'Bulk Rename Utility'를 실행하고, 이름을 변경하고자 하는 엑셀 파일들이 저장되어 있는 폴더를 선택합니다.
3. 이름을 일괄 변경하고자 하는 파일들을 선택한 후, '리스트' 버튼을 클릭합니다.
4. 위쪽에 위치한 '파일 이름' 창에는 변경하고자 하는 파일의 이름 규칙을 입력합니다. 예를 들어, 'new_name'으로 변경하려는 경우 '[new_name]'이라고 입력합니다.
5. '리스트 새 이름' 창에는 실제로 변경될 파일의 이름을 확인할 수 있습니다. 새로운 이름 형식이 제대로 적용되었는지 확인하고, 문제가 없다면 '시작' 버튼을 클릭합니다.
6. '경고' 창이 뜨면서 변경할 파일의 개수를 묻는 팝업창이 나타납니다. '예' 버튼을 클릭하면, 선택한 모든 파일의 이름이 일괄적으로 변경됩니다.
7. 엑셀 파일의 이름이 성공적으로 변경되었는지 확인합니다.
위와 같은 방법으로 'Bulk Rename Utility' 프리웨어를 사용하여 엑셀 파일의 이름을 간편하게 일괄 변경할 수 있습니다. 이 프로그램은 사용하기 간단하며, 많은 파일을 한 번에 처리할 수 있는 장점이 있습니다.
관련 뉴스기사
관련 유튜브 영상
연관 검색어
'또또 엑셀' 카테고리의 다른 글
| 엑셀 필터 설정과 해제 방법 알아보기 (0) | 2023.10.19 |
|---|---|
| 엑셀 차트 데이터 범위 수정법: 데이터 편집을 통해 정확한 그래프 작성하기 (1) | 2023.10.19 |
| 엑셀 SEARCH 함수 사용법: 효율적인 데이터 검색 방법 알아보기 (1) | 2023.10.19 |
| 엑셀으로 파이(π) 값을 입력하는 방법 (0) | 2023.10.19 |
| 엑셀 셀 병합 시 데이터 보존하는 방법 (1) | 2023.10.19 |




댓글