엑셀 파일 형식 또는 파일 확장명이 잘못되어 열리지 않아요 해결 방법

엑셀 파일을 열다가 "파일 형식이 잘못되었거나 파일 확장명이 일치하지 않습니다."라는 오류 메시지가 뜨는 상황에 봉착하시는가요? 이러한 문제는 실망스러울 수 있지만, 걱정 마세요! 이 블로그 글에서는 파일 확장명 오류의 일반적인 원인을 파헤치고 엑셀 파일에 액세스하는 방법을 복구하는 실질적인 단계별 솔루션을 제공합니다.
엑셀 파일 형식 또는 파일 확장명이 잘못되어 열리지 않아요 해결 방법
| 🧩 이 글에서 다루어질 주제들을 아래에서 확인하세요 |
|---|
| 잘못된 파일 확장명 식별 및 수정 |
| 숨겨진 파일 확장명 확인 및 수정 |
| 손상된 Excel 파일 복구 |
| 다른 응용 프로그램에서 Excel 파일 열기 |
| 온라인 파일 변환 도구 사용 |
잘못된 파일 확장명 식별 및 수정
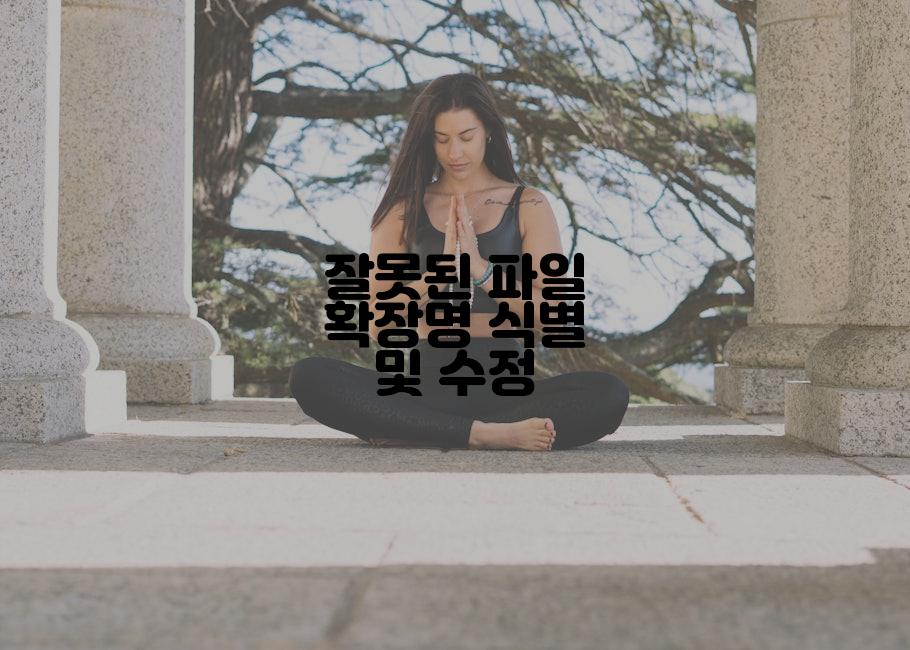
잘못된 파일 확장명은 엑셀 파일을 여는 데 가장 일반적인 문제 중 하나입니다. 파일 확장명은 파일 이름의 끝에 있는 3자리 또는 4자리 문자로, 파일 형식을 나타냅니다.예를 들어, 엑셀 파일은 일반적으로 .xlsx, .xls 또는 .xlsm으로 끝납니다.
파일 확장명이 잘못되면 엑셀에서 파일을 열지 못할 수 있습니다. 또, 다른 소프트웨어로 파일을 강제로 열 수도 있지만 예상치 못한 오류 또는 데이터 손실이 발생할 수 있습니다. 잘못된 파일 확장명을 식별하고 수정하는 것을 알면 이러한 문제를 해결할 수 있습니다.
숨겨진 파일 확장명 확인 및 수정
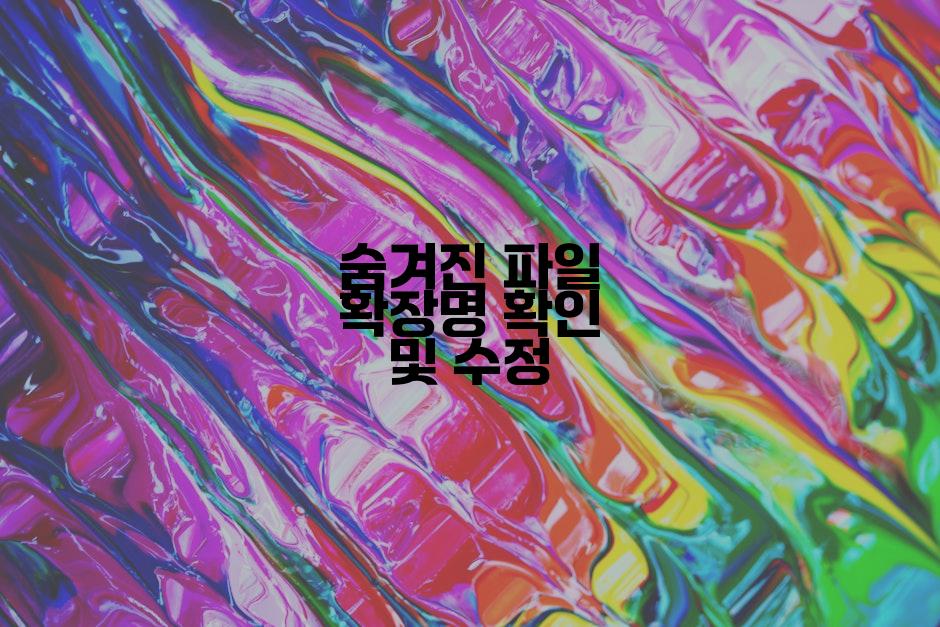
일부 운영 체제에서는 파일 확장명이 숨겨져 있을 수 있습니다. 파일 확장명을 확인하고 수정하려면 다음 단계를 따르세요.
| 플랫폼 | 파일 익스플로러에서 파일 확장명 표시하는 방법 | 수정하는 방법 |
|---|---|---|
| Windows 10, 8, 7 | "보기" 탭에서 "파일 이름 확장명" 체크 상자 선택 | 바탕 화면이나 다른 폴더에서 파일 이름을 마우스 오른쪽 버튼으로 클릭하여 "속성"을 선택하고 "일반" 탭에서 확장명을 수정 |
| macOS | "Finder"에서 "옵션"을 클릭하고 "숨겨진 항목 표시" 선택 | 바탕 화면이나 다른 폴더에서 파일 이름을 클릭하고 확장명을 수정 |
| Linux | "홈" 폴더를 열고 ".config" > ".nautilus" > "preferences"로 이동하여 "visible-name-only" 옵션을 비활성화 | 바탕 화면이나 다른 폴더에서 파일 이름을 마우스 오른쪽 버튼으로 클릭하고 "속성"을 선택하여 확장명을 수정 |
손상된 Excel 파일 복구

질문: 저장했던 Excel 파일이 열리지 않는데 어떻게 해야 하나요?
답변: 명확한 오류 메시지 없이 Excel 파일이 열리지 않는 경우 파일이 손상되었을 가능성이 있습니다. 이러한 상황에서는 데이터 복구 소프트웨어를 사용해야 합니다.
질문: 데이터 복구 소프트웨어를 선택하는 방법은 무엇인가요?
답변: 시장에 다양한 데이터 복구 소프트웨어가 있으므로 평가판이나 리뷰를 꼼꼼히 확인해서 명성이 좋고 사용하기 쉬운 프로그램을 선택하세요.
질문: 복구 과정은 어떻게 하나요?
답변: 복구 소프트웨어에서는 일반적으로 Excel 파일을 스캔하고 손상된 데이터를 찾은 다음 복구를 시도합니다. 복구된 파일은 새로운 위치에 저장됩니다.
질문: 데이터 복구 소프트웨어를 사용해 모든 데이터를 복구할 수 있나요?
답변: 손상의 정도에 따라 다릅니다. 심하게 손상된 파일은 복구 불가능할 수 있습니다. 그러나 대부분의 데이터 복구 소프트웨어는 상당한 양의 데이터를 복구할 수 있습니다.
질문: 데이터 복구를 시도하기 전에 할 수 있는 예방책이 있나요?
답변: 규칙적으로 파일을 백업하고 정기적으로 하드 드라이브를 검사하여 데이터 손실이나 손상을 방지하세요. 또한 독점적 파일 소유자만이 파일을 수정할 수 있는 권한을 설정하세요.
다른 응용 프로그램에서 Excel 파일 열기

만약 기본적인 방법으로 Excel 파일을 열 수 없는 경우, 다른 응용 프로그램을 사용해 볼 수 있습니다. 다음은 대안적인 응용 프로그램을 사용하여 Excel 파일을 여는 단계입니다.
- Google Sheets: Google 계정으로 접속하여 Google Drive에 파일을 업로드하세요. 파일을 마우스 오른쪽 버튼으로 클릭하고 'Google Sheets에서 열기'를 선택하세요.
- LibreOffice Calc: 무료 오픈 소스 오피스 제품군인 LibreOffice를 다운로드하여 설치하세요. 파일을 LibreOffice Writer로 끌어서 놓거나 '파일' > '열기'로 이동하여 파일을 찾아 열 수 있습니다.
- OpenOffice Calc: LibreOffice와 유사한 또 다른 무료 오픈 소스 오피스 제품군인 OpenOffice를 다운로드하여 설치하세요. 파일을 OpenOffice Calc로 끌어서 놓거나 '파일' > '열기'를 통해 파일을 찾아 열 수 있습니다.
- Zoho Sheets: 온라인 스프레드시트 응용 프로그램인 Zoho Sheets에서 무료 계정을 생성하세요. 파일을 드래그앤드롭하거나 '파일' > '열기'를 통해 파일을 찾아 열 수 있습니다.
- WPS Office Spreadsheets: 인기 있는 무료 오피스 제품군인 WPS Office를 다운로드하여 설치하세요. 파일을 WPS Office Spreadsheets로 끌어서 놓거나 '파일' > '열기'를 통해 파일을 찾아 열 수 있습니다.
온라인 파일 변환 도구 사용

"엑셀 파일을 다른 형식으로 변환하면 오류 없이 열 수 있는 경우가 많습니다."라고 Microsoft Office 지원 팀은 전합니다. 온라인 파일 변환 도구를 사용하면 몇 번의 클릭만으로 엑셀 파일의 형식을 손쉽게 변경할 수 있습니다. 온라인 변환 도구는 다음과 같은 이점이 있습니다.
- 다양한 파일 형식 지원: 대부분의 온라인 변환 도구에서는 XLS, XLSX, CSV, PDF 등 다양한 파일 형식을 지원합니다.
- 사용 편리성: 변환 도구는 일반적으로 간단한 웹 인터페이스를 제공하여 사용자가 파일을 업로드하고 올바른 형식을 선택하기만 하면 됩니다.
- 무료 및 유료 옵션: 온라인 파일 변환 도구에는 무료 및 유료 버전이 있습니다. 무료 버전은 기본적인 변환 기능을 제공하는 반면, 유료 버전에서는 고급 기능(일괄 변환, 커스터마이즈된 출력 옵션 등)을 사용할 수 있습니다.
본문을 향한 첫 걸음, 요약으로 시작해볼까요? 🚶♀️
엑셀 파일을 열지 못하는 문제가 발생했을 때 우선 파일 확장명을 확인하고 올바른가 확인하는 것이 중요합니다. 잘못된 파일 확장명은 파일 내용이 손상되어 열리지 못하는 원인이 될 수 있습니다. 문제가 지속되면 파일이 저장된 기본 위치를 확인하고, 사용하는 엑셀 버전이 파일을 지원하는지 확인하십시오. 이러한 단계를 따라보면서 엑셀 파일을 정상적으로 열 수 있길 바랍니다. 다시는 엑셀 파일 열기 문제에 부딪히지 않기를 기원합니다!
'또또 엑셀' 카테고리의 다른 글
| 엑셀 기능 마스터하기 핵심 기능 10가지 완벽 정복 (0) | 2024.04.18 |
|---|---|
| 엑셀 COUNTBLANK함수 사용법과 예제 빈 셀 개수를 손쉽게 계산 (1) | 2024.04.18 |
| 엑셀 DPRODUCT 함수 활용 조건부 곱셈도 척척 (0) | 2024.04.18 |
| 엑셀 vlookup 함수 활용 방법 이해하기 (1) | 2024.04.18 |
| 엑셀 기초 강의 내장 단축키 제어하기 (0) | 2024.04.18 |




댓글