Excel 시트 복사 단축키를 알아보고 활용하는 방법
Excel 시트 복사 단축키는 작업을 효율적으로 수행할 수 있는 중요한 기능입니다. Ctrl + C를 눌러 복사하고자 하는 셀 또는 범위를 선택한 후, Ctrl + V를 눌러 붙여넣으면 됩니다. 이렇게 복사된 시트는 원래 시트와 완전히 동일한 내용을 가지고 있으며, 복사된 시트를 수정하여 원하는 정보를 입력할 수 있습니다. 또한, Shift 키와 함께 사용하면 여러 개의 시트를 한 번에 선택하여 복사할 수도 있습니다. 이렇게 복사 기능을 활용하면 데이터를 쉽게 복사하고 붙여넣을 수 있으므로 업무 효율성을 높일 수 있습니다.
Contents
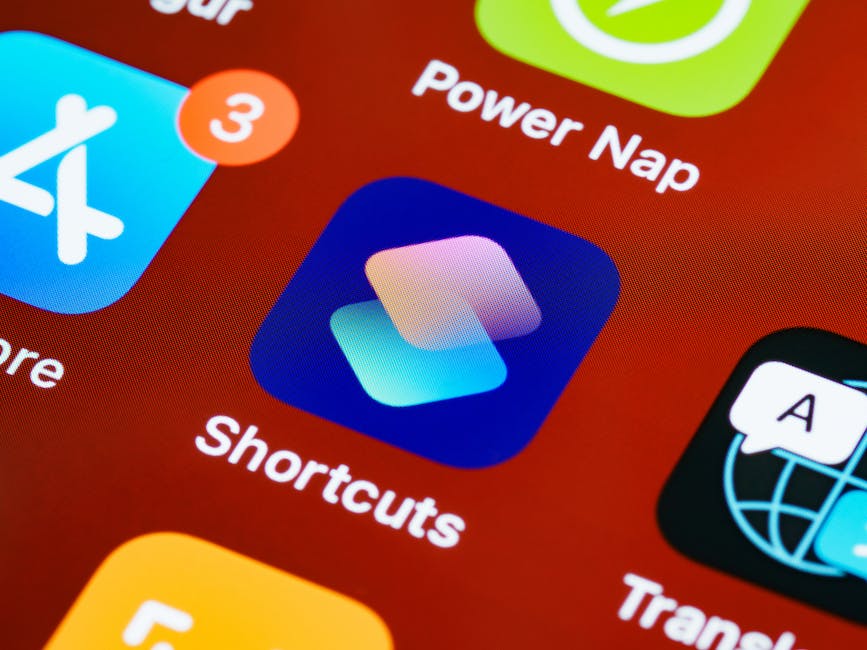
1. 복사 단축키 기본 개념 이해하기
복사 단축키는 컴퓨터에서 텍스트, 파일, 이미지 등을 복사하는 데 사용되는 단축키입니다. 복사 단축키를 사용하면 원하는 항목을 빠르고 효율적으로 복사하여 다른 위치에 붙여넣을 수 있습니다.
복사 단축키의 기본 개념은 다음과 같습니다:
1. 복사할 항목을 선택하거나 하이라이트합니다.
2. 선택한 항목을 복사하려면 "Ctrl + C" 키를 함께 누릅니다. "Ctrl" 키는 키보드 왼쪽 아래에 있는 "Control" 키입니다.
3. 복사한 항목은 임시 저장소인 "클립보드"에 저장됩니다.
4. 원하는 위치에 커서를 위치시킨 후 "Ctrl + V" 키를 함께 누르면 클립보드에 저장된 항목이 붙여넣어집니다.
복사 단축키는 일상적인 컴퓨터 사용에서 매우 유용하며, 문서 작성, 이메일 전송, 사진 편집 등 다양한 작업에서 쉽게 활용할 수 있습니다. 단축키를 익혀두면 마우스로 복사, 붙여넣기하는 번거로움을 줄여 작업 효율을 높일 수 있습니다.
2. 활용 방법 1: 동일 시트 내에서 데이터 복사하기
동일 시트 내에서 데이터를 복사하는 방법은 여러 가지가 있습니다.
1. 복사하고자 하는 데이터를 선택합니다. 복사하고자 하는 데이터를 선택하기 위해 포함할 범위를 드래그합니다.
2. 선택한 데이터를 복사합니다. 복사하기 위해서는 선택한 데이터를 우클릭하여 나타나는 메뉴에서 '복사' 또는 'Ctrl+C' 단축키를 사용합니다.
3. 복사된 데이터를 붙여넣을 위치를 선택합니다. 붙여넣을 위치를 선택하기 위해 마우스 커서를 이동시킵니다.
4. 복사된 데이터를 붙여넣습니다. 복사된 데이터를 붙여넣기 위해서는 붙여넣기 위치를 우클릭하여 나타나는 메뉴에서 '붙여넣기' 또는 'Ctrl+V' 단축키를 사용합니다.
이렇게 하면 선택한 데이터가 복사되어 원하는 위치에 붙여넣기 됩니다. 이 방법은 동일 시트 내에서 데이터를 간단하게 복사할 때 유용하게 사용할 수 있습니다.
3. 활용 방법 2: 다른 시트로 데이터 복사하기
다른 시트로 데이터를 복사하는 방법은 다음과 같습니다.
1. 먼저, 복사하려는 데이터가 있는 시트를 선택합니다.
2. 복사하려는 데이터의 범위를 선택합니다. 예를 들어, A1부터 C10까지의 데이터를 복사하려면 이 범위를 선택합니다.
3. 선택한 데이터를 복사합니다. 복사하려면 보통 Ctrl+C를 누르거나, 마우스 오른쪽 클릭 후 "복사"를 선택합니다.
4. 복사한 데이터를 붙여넣을 시트를 선택합니다.
5. 붙여넣을 위치를 선택합니다. 예를 들어, B1부터 데이터를 붙여넣으려면 B1을 선택합니다.
6. 선택한 위치에 복사한 데이터를 붙여넣습니다. 붙여넣으려면 보통 Ctrl+V를 누르거나, 마우스 오른쪽 클릭 후 "붙여넣기"를 선택합니다.
위의 과정을 따라하면 선택한 데이터가 다른 시트로 복사되어 붙여넣기 되게 됩니다. 이 방법을 사용하여 데이터를 쉽게 복사할 수 있습니다.
4. 활용 방법 3: 특정 범위 선택하여 복사하기
특정 범위 선택하여 복사하기는 엑셀에서 매우 유용한 기능 중 하나입니다. 이 기능을 사용하면 원하는 데이터만 선택하여 다른 곳에 복사하거나 붙여넣을 수 있습니다.
다음은 특정 범위 선택하여 복사하는 방법입니다:
1. 엑셀 파일을 열고 복사하려는 데이터가 있는 시트를 선택합니다.
2. 복사하려는 데이터의 시작 셀을 클릭하고 드래그하여 복사하려는 범위를 선택합니다. 예를 들어, A1 셀에서 C5 셀까지의 범위를 선택하려면 A1 셀을 클릭하고 마우스를 드래그하여 C5 셀까지 이동합니다.
3. 선택한 데이터가 복사됩니다. 복사된 데이터는 보통 셀의 배경색이 변경되어 표시됩니다.
4. 복사된 데이터를 다른 곳에 붙여넣을 수 있습니다. 붙여넣으려는 위치로 이동한 후 Ctrl+V 키를 누르거나, 우클릭하여 나타나는 메뉴에서 "붙여넣기"를 선택합니다.
이렇게 하면 특정 범위의 데이터를 선택하여 복사할 수 있고, 이를 다른 시트나 다른 파일로 쉽게 이동시킬 수 있습니다. 이 기능을 잘 활용하면 엑셀 작업을 더욱 효율적으로 수행할 수 있습니다.
5. 활용 방법 4: 복사된 데이터 정렬 및 서식 조정하기
활용 방법 4: 복사된 데이터 정렬 및 서식 조정하기
복사된 데이터를 정렬하고 서식을 조정하는 방법에 대해 설명하겠습니다.
1. 데이터 정렬:
- 데이터를 정렬하려면, 복사된 데이터를 선택한 후 "정렬" 옵션을 활용합니다.
- "정렬" 옵션은 대개 테이블을 선택한 후 "데이터" 또는 "홈" 탭에서 찾을 수 있습니다.
- 정렬할 열을 선택하고 오름차순(1부터 9 또는 A부터 Z) 또는 내림차순(9부터 1 또는 Z부터 A)으로 정렬합니다.
2. 서식 조정:
- 데이터를 복사한 후, 서식을 조정하는 방법은 여러 가지가 있습니다.
- 가장 일반적인 방법은 "서식 복사하기" 옵션을 사용하는 것입니다.
- "서식 복사하기" 옵션은 대개 "홈" 탭에서 "붙여넣기" 옵션 아래에 위치합니다.
- 서식을 복사하려는 데이터를 선택한 후 "서식 복사하기" 옵션을 클릭합니다.
- 그런 다음, 원하는 위치로 이동하여 붙여넣기를 해줍니다.
위의 방법들을 활용하여 복사된 데이터를 정렬하고 서식을 조정할 수 있습니다. 데이터의 크기와 상황에 따라 적합한 방법을 선택하여 작업해주시면 됩니다.
관련 뉴스기사
관련 유튜브 영상
연관 검색어
'또또 엑셀' 카테고리의 다른 글
| 엑셀 시트에서 데이터 정렬하는 방법을 알아보자 (0) | 2023.11.01 |
|---|---|
| 엑셀의 리소스 부족 문제와 해결 방법 (0) | 2023.11.01 |
| 스마트폰에서 엑셀 파일을 손쉽게 열어보세요! (0) | 2023.11.01 |
| 엑셀 자동계산이 작동하지 않는 경우 해결법 (5) | 2023.11.01 |
| 엑셀 자동채우기 옵션 단축키: 더 효율적으로 데이터 입력하기 (0) | 2023.11.01 |




댓글