엑셀 개발도구 검색상자 추가해서 데이터 빠르게 찾기

시간은 귀중합니다. 방대한 엑셀 스프레드시트 안에서 귀중한 데이터를 찾는 데 수 시간을 낭비하고 싶지 않으실 것입니다. 이 글에서는 시트를 빠르게 탐색하고 원하는 데이터를 한순간에 찾아낼 수 있는 엑셀 개발도구 검색상자를 추가하는 방법을 공지해 알려드리겠습니다. 이 강력한 도구를 사용하면 업무 효율성을 향상시키고 귀중한 시간을 절약할 수 있습니다.
개발도구 검색상자 개요와 장점

엑셀의 개발도구 검색상자는 대용량 데이터셋에서 빠르고 효율적으로 데이터를 검색할 수 있는 강력한 기능입니다. 활성 워크시트에 데이터가 많으면 특정 데이터를 찾는 데 시간이 많이 걸릴 수 있습니다. 개발도구 검색상자를 사용하면 명령이나 키워드를 입력하여 데이터를 빠르게 찾을 수 있습니다.
개발도구 검색상자는 수식, 함수, 텍스트 데이터, 특정 값을 찾는 데 사용할 수 있습니다. 예를 들어, 판매 데이터를 보관하는 대형 워크시트에서 특정 제품의 판매 수량을 찾으려면 개발도구 검색상자에 제품 이름을 입력하면 됩니다. 검색상자는 이어서 데이터셋을 스캔하고 결과를 즉시 표시하여 번거롭게 스크롤을 할 필요가 없습니다.
또한 개발도구 검색상자는 서식이 있는 데이터, 형식이 지정된 셀(예 굵게 또는 크기 조정된 셀), 하이퍼링크를 쉽게 찾는 데 사용할 수 있습니다. 이를 통해 복잡한 워크시트 내에서 원하는 데이터를 신속하게 식별하고 방문할 수 있습니다.
사용자 정의 함수에 검색상자 추가하기

엑셀의 사용자 정의 함수에 검색상자를 추가하여 데이터에서 빠르게 검색할 수 있습니다. 다음 표는 이를 수행하는 단계를 설명합니다.
| 단계 | 설명 | 관련 키워드 |
|---|---|---|
| 1 | VBA 에디터 열기 | VBA, Alt+F11 |
| 2 | 삽입 > 모듈 선택 | 모듈, 삽입 |
| 3 | 다음 코드 붙여넣기 | 사용자 정의 함수, 코드 |
| ``` | ||
| Function SearchBox(range As Range) | ||
| Dim searchBox As Variant | ||
| Set searchBox = Application.InputBox(Prompt="검색어 입력", Title="검색 상자", Type=2) | ||
| If Not IsMissing(searchBox) Then | ||
| Range.Find(searchBox, LookIn=xlValues, LookAt=xlPart, MatchCase=False).Activate | ||
| End If | ||
| End Function | ||
| ``` | ||
| 4 | 사용자 정의 함수 이름 (예 "검색상자") 지정 | 함수 이름 |
| 5 | 코드에 함수 이름 입력 | 함수 호출 |
| 6 | 탐색할 범위 선택 | 범위 선택 |
| 7 | 사용자 정의 함수 적용 (예 "=검색상자(A1A10)") | 함수 적용 |
| 8 | 검색 상자에 검색어 입력 및 Enter 키 누르기 | 검색 상자, 검색 |
테이블 및 범위에 검색상자 통합하기

"복잡한 데이터를 가진 테이블이나 범위에서 특정 항목을 찾는 것은 힘들 수 있습니다." - Microsoft Office 블로그
엑셀 개발도구 검색상자를 사용하면 데이터를 더 효율적으로 필터링하고, 빠르게 요약할 수 있습니다. 개발도구에서 "추가 기능"리본탭으로 이동하여 "검색상자"를 클릭합니다.
테이블이나 범위를 선택하고, 개발자 탭으로 이동합니다. "삽입"리본그룹에서 "검색상자"를 클릭하면 검색상자가 워크시트에 추가됩니다. 검색상자를 클릭하고 키워드를 입력하여 필터링합니다.
이 검색상자를 사용하면 다음과 같은 장점이 있습니다.
- 빠른 데이터 탐색 특정 데이터 요소를 빠르게 찾아 워크시트 통찰력을 얻을 수 있습니다.
- 필터링 효율성 향상 자동 필터보다 정밀하게 데이터를 필터링하고 가시성을 향상시킬 수 있습니다.
- 데이터 요약 향상 개수, 합계, 평균 등 필터링된 데이터에 대한 요약 통계를 쉽게 생성할 수 있습니다.
이는 많은 데이터를 처리하거나 특정 내용을 찾는 사용자에게 매우 유용한 기능입니다. 엑셀 개발도구의 검색상자는 데이터와 상호 작용하고 정보에 기반한 의사 결정을 내리는 데 처리 시간을 절약하고 효율성을 향상시킵니다.
데이터베이스 연결에서 검색상자 활용하기

엑셀에서 데이터베이스를 연결하면 검색상자가 기본적으로 활성화됩니다. 이를 통해 데이터베이스의 방대한 양의 데이터에서도 특정 레코드를 빠르고 효율적으로 찾을 수 있습니다.
다음은 데이터베이스 연결에서 검색상자를 활용하는 단계별 설명서입니다.
- 연결된 데이터베이스 선택하기 연결하려는 데이터베이스를 선택합니다.
- 데이터 탭 이동하기 엑셀의 '데이터' 탭으로 이동합니다.
- 연결 그룹에서 '데이터 가져오기' 선택하기 '연결 그룹'에서 '데이터 가져오기'를 클릭합니다.
- '기존 연결' 옵션 선택하기 '기존 연결' 옵션을 선택한 다음 원하는 데이터베이스 연결을 클릭합니다.
- 표 선택하기 가져올 데이터에 해당하는 표를 선택합니다.
- '로드' 클릭하기 '로드' 버튼을 클릭하여 데이터를 엑셀 통합 문서에 가져옵니다.
- 데이터 필터 활성화하기 통합 문서의 표를 클릭하여 데이터를 선택합니다. 다음으로 '데이터' 탭의 '필터' 버튼을 클릭합니다.
- 검색상자 사용하기 검색상자에 찾고자 하는 값을 입력합니다.
- 일치하는 결과 필터링하기 검색어와 일치하는 모든 레코드가 표시됩니다.
검색 결과 탐색 및 필터링 옵션

Q 검색 결과를 어떻게 효과적으로 탐색할 수 있나요?
-
A 검색상자 옆의 드롭다운 화살표를 클릭하면 다음과 같은 탐색 옵션이 나타납니다.- 업다운 이동 결과를 수동으로 탐색 및 강조
- 찾기 검색 문자열을 기반으로 정확한 결과로 이동
- 이전 결과 찾기/다음 결과 찾기 이전 또는 다음 검색 결과로 이동
Q 특정 필터를 사용하여 검색 결과를 어떻게 수선화할 수 있나요?
-
A 검색상자 아래에 있는 필터 버튼을 클릭하여 다양한 필터 옵션을 활용하세요. 여기에는 다음이 포함됩니다.- 셀 검색된 셀에 특정 값, 서식 또는 데이터 유형이 포함될 것임
- 줄 검색된 행이 전체 또는 부분적으로 검색 문자열과 일치할 것임
- 열 검색된 열이 전체 또는 부분적으로 검색 문자열과 일치할 것임
- 워크시트 검색된 셀이 특정 워크시트에 위치할 것임
Q 검색 결과를 별도의 범위 또는 새로운 워크시트로 어떻게 추출할 수 있나요?
-
A 검색 결과를 선택한 다음, "홈" 탭 > "찾기 및 선택" 그룹 > "찾기"를 클릭하세요. "찾기" 대화상자의 "찾기" 필드에 검색 문자열을 입력하고, "다음" 버튼을 클릭하세요. 원하는 경우 "옵션" 버튼을 클릭하여 추가 필터를 적용하세요. 마지막으로, "범위" 드롭다운 목록에서 별도의 범위 또는 새로운 워크시트를 선택하세요.
꽉 찬 일정 속, 요약만으로도 충분해요 🗓
엑셀 개발도구 검색상자가 더 이상 익숙하지 않은 경우 데이터 탐색과 분석을 간소화하는 데 매우 유용할 수 있습니다. 이 강력한 도구를 사용하면 모든 워크시트에서 단어, 문구 또는 숫자를 빠르게 찾아서 시간과 노력을 절약할 수 있습니다.
이 포스팅이 엑셀 개발도구 검색상자를 탐색하고 작업에 통합하는 데 도움이 되었기를 바랍니다. 익숙해지기 쉽고 사용하기도 간단합니다. 따라서 오늘 노하우를 활용하고 데이터의 복잡한 세계를 탐색하는 데 힘을 더하고 더 생산적인 미래를 맞이하세요!
Related Photos



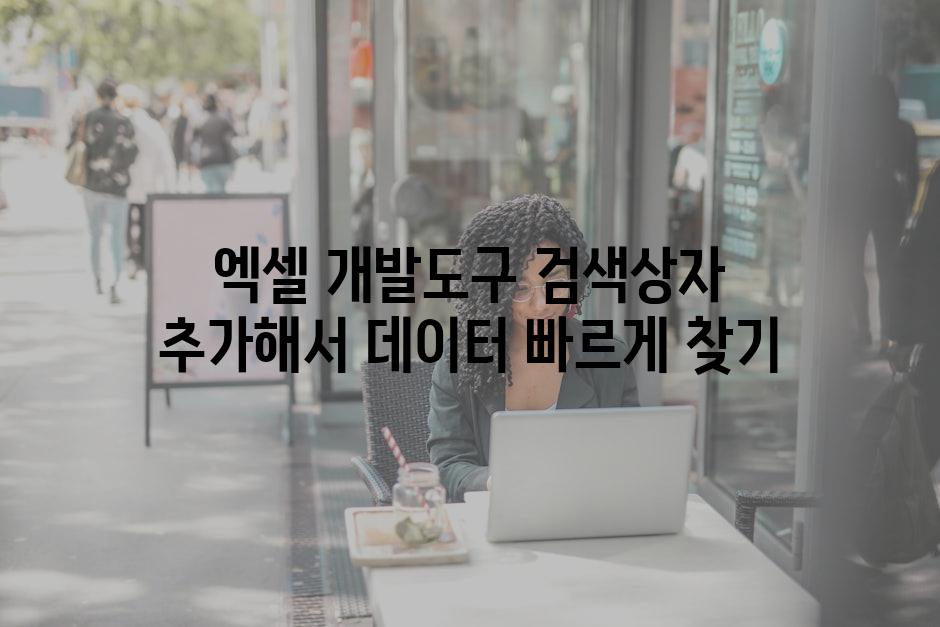





'또또 엑셀' 카테고리의 다른 글
| 엑셀 천단위 절사 함수 사용하기 (0) | 2024.05.18 |
|---|---|
| 엑셀 머리글과 바닥글 삽입으로 문서 전문성 UP (0) | 2024.05.18 |
| 엑셀 설치 방법 초보자를 위한 단계별 안내 (0) | 2024.05.18 |
| 엑셀 SUBTOTAL함수 활용법과 다양한 예제 (0) | 2024.05.18 |
| 엑셀 개체 선택 및 그룹화: 작업 효율성을 높이는 방법 (0) | 2024.05.18 |




댓글