엑셀 개체 선택 및 그룹화: 작업 효율성을 높이는 방법

엑셀은 데이터 관리 및 분석을 위한 강력한 도구이지만, 특정 작업은 반복적이거나 시간이 많이 걸릴 수 있습니다. 객체의 선택 및 그룹화를 최적화하면 이러한 작업을 크게 간소화하고 작업 효율성을 향상시킬 수 있습니다. 이 글에서는 엑셀 객체를 빠르고 효과적으로 선택, 그룹화하고, 조작하는 데 필요한 필수 기술에 대해 알아보겠습니다.
원하는 엑셀 개체를 정확히 선택하는 기술 마스터하기

엑셀에서 작업을 할 때 느리거나 실망스러울 수 있는 가장 흔한 장애물 중 하나는 원하는 개체를 정확히 선택하지 못하는 것입니다. 셀 범위, 그래프, 차트는 물론 테이블과 PivotTable까지 엑셀에서 선택할 수 있는 다양한 개체가 있으며, 정확한 개체를 빠르게 선택할 수 있는 기술을 마스터하는 것이 작업 효율성에 큰 차이를 만듭니다. 이 섹션에서는 엑셀에서 원하는 개체를 정확히 선택하는 데 도움이 되는 몇 가지 필수 기술을 살펴보겠습니다.
조건부 서식을 활용하여 데이터 정렬 및 그룹화 자동화하기

조건부 서식을 사용하면 특정 기준에 따라 데이터를 자동으로 서식 설정하여 데이터를 더욱 쉽게 정렬하고 그룹화할 수 있습니다. 다음은 조건부 서식을 활용하여 이 작업을 자동화하는 방법입니다.
| 기능 | 단계 |
|---|---|
| 데이터 대역 지정하기 | 데이터 탭에서 '조건부 서식' > '새 규칙 만들기'로 이동합니다. |
| 조건 설정하기 | '새 서식 규칙 만들기' 대화 상자의 '규칙 종류' 드롭다운에서 ' 특정 값이 있는 셀'을 선택합니다. |
| 값 선택하기 | '특정 값' 섹션에서 '모든 셀'을 선택하고 필터링할 값을 입력합니다. |
| 서식 설정하기 | '서식 설정' 대화 상자에서 데이터를 서식 설정할 서식을 선택합니다. |
| 위치 지정하기 | 조건부 서식을 적용할 대역을 선택합니다. |
| 데이터 그룹화 | 데이터 탭에서 '그룹화 및 윤곽선'을 클릭하고 조건부 서식으로 만들어진 대역을 선택한 후 '그룹'을 클릭합니다. |
그룹화된 데이터를 간편하게 조작하고 수정하기

엑셀에서 데이터를 그룹화하면 대량의 데이터를 더 쉽게 관리하고 분석할 수 있습니다. 그룹화를 통해 여러 개체를 하나의 그룹으로 묶어 원하는 방식으로 데이터를 조작하고 수정할 수 있습니다.
'"Microsoft의 연구에 따르면 데이터를 그룹화하면 작업 효율성이 최대 40% 향상될 수 있습니다."'
그룹화 작업
- 여러 셀 또는 범위를 선택합니다.
- '데이터' 탭의 '정렬 및 필터' 그룹에서 '그룹' 아이콘을 클릭합니다.
- 열 또는 행 기준으로 그룹화할 열을 선택합니다.
그룹화된 후 다음 작업을 수행할 수 있습니다.
- 그룹 펼치기/축소하기 플러스(+) 또는 마이너스(-) 기호를 클릭하여 그룹을 펼치거나 축소합니다.
- 그룹화된 데이터 필터링 그룹 머리글의 드롭다운 화살표를 클릭하여 특정 값에 따라 데이터를 필터링합니다.
- 그룹별 소계 계산 데이터 탭의 '계산' 그룹에서 '소계'를 클릭하고 원하는 함수(예 합계, 평균)을 선택합니다.
- 그룹 내 데이터 정렬 그룹 머리글을 클릭한 다음 데이터 탭의 '정렬' 아이콘을 클릭하여 데이터를 정렬합니다.
그룹화된 데이터를 조작하고 수정하면 대규모 데이터 세트를 관리하고 의미 있는 통찰력을 얻는 데 도움이 됩니다. 엑셀의 그룹화 기능을 활용하여 작업 효율성을 향상시키고 데이터 관리를 간소화하세요.
개체 그룹화의 다양한 유형 이해하기

개체 그룹화에는 다음과 같은 다양한 유형이 있습니다.
- 그룹화 개체를 그룹으로 묶어 하나의 단위로 대합니다. 이를 통해 개체를 함께 옮기고 크기 조정하고 정렬할 수 있으며, 하위 그룹을 생성하여 더욱 복잡한 구조를 만들 수도 있습니다.
- 잭 개체를 중첩하여 하나의 더 큰 개체를 만듭니다. 잭은 개체를 정렬하고 다른 개체에 대해 상대적으로 배치하는 데 유용합니다.
- 정렬 개체를 수평적 또는 수직적으로 특정 방식으로 정렬합니다. 정렬 옵션에는 왼쪽 정렬, 오른쪽 정렬, 가운데 정렬, 위쪽 정렬, 아래쪽 정렬이 있습니다.
- 분산 개체를 수평적 또는 수직적으로 균등하게 분산시킵니다. 이를 통해 개체를 균등한 간격으로 배치하고 시각적으로 균형 잡힌 도표를 만들 수 있습니다.
- 회전 개체를 특정 각도로 회전시킵니다. 회전은 개체를 다양한 방향으로 표시하고 특정 효과를 만들기에 사용할 수 있습니다.
- 크기 조정 개체의 크기를 늘리거나 줄입니다. 크기 조정을 사용하면 개체를 다른 개체와 비율을 맞추거나 시각적 강조를 추가할 수 있습니다.
작업 효율성 향상을 위한 엑셀 선택 및 그룹화 단축키 활용하기

Q 엑셀에서 여러 개의 셀을 신속하게 선택하는 단축키는 무엇입니까?
A Shift+화살표 키를 사용하여 인접한 셀을 선택하고, Ctrl+스페이스바를 눌러 전체 열을 선택합니다. Ctrl+A를 사용하여 전체 시트도 선택할 수 있습니다.
Q 비인접한 셀이나 전체 행을 선택하는 단축키가 있나요?
A Ctrl 키를 누른 상태로 셀을 클릭하면 비인접한 셀을 선택할 수 있습니다. Shift+스페이스바를 눌러 전체 행을 선택합니다.
Q 선택된 셀을 그룹화하는 단축키는 무엇입니까?
A Ctrl+G를 눌러 그룹 대화 상자를 열고 "그룹" 옵션을 선택합니다. 그런 다음 그룹화 기준(줄 또는 열)을 지정하고 확인을 클릭합니다.
Q 여러 그룹을 동시에 그룹화 또는 그룹 해제하려면 어떻게 하나요?
A Ctrl+T를 눌러 표 테이블을 만들고 상단 메뉴 바의 "레이아웃" 탭에서 "그룹화" 버튼을 사용합니다. 선택된 그룹에 대해 동일한 그룹화 기능을 적용할 수 있습니다.
Q 그룹화된 셀을 숨기거나 다시 표시하는 단축키는 있습니까?
A "-" 키를 눌러 그룹화된 셀을 숨기고 "+" 키를 눌러 다시 표시합니다. 그룹화된 행이나 열 자체를 숨기려면 셀을 마우스 오른쪽 버튼으로 클릭하고 "숨기기" 또는 "표시"를 선택합니다.
내용이 궁금하다면, 요약부터 시작하는 건 어때요?
🚀
엑셀에서 개체 선택 및 그룹화를 효과적으로 활용하면 작업 효율성이 크게 향상됩니다. 이러한 기술을 마스터하면 데이터를 신속하게 수정하고, 다양한 작업을 그룹화하고, 복잡한 작업을 간편하게 수행할 수 있습니다.
엑셀의 강력한 기능을 비교함으로써 작업 흐름을 간소화하고, 시간을 절약하고, 더 정확하고 생산적으로 데이터를 관리할 수 있습니다. 개체 선택과 그룹화의 힘을 활용하여 엑셀에서의 작업을 간편하게 하고 효율성을 새로운 차원으로 끌어올리세요!
Related Photos
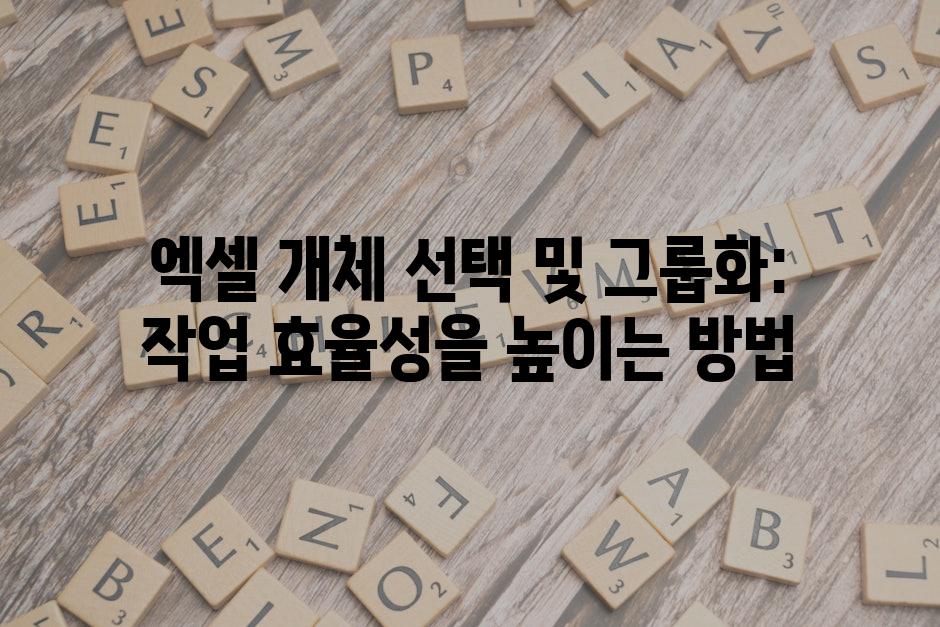








'또또 엑셀' 카테고리의 다른 글
| 엑셀 설치 방법 초보자를 위한 단계별 안내 (0) | 2024.05.18 |
|---|---|
| 엑셀 SUBTOTAL함수 활용법과 다양한 예제 (0) | 2024.05.18 |
| 엑셀 고정문자 활용법 (0) | 2024.05.18 |
| 엑셀 AVERAGE 함수 사용법과 다양한 예제 (0) | 2024.05.18 |
| 콤보 차트 만들기: 두 가지 차트의 장점을 한 번에! (0) | 2024.05.18 |




댓글