엑셀 AVERAGE 함수 사용법과 다양한 예제

엑셀의 AVERAGE 함수를 활용하면 데이터 집합의 평균값을 손쉽게 계산하여 통찰력 있는 분석과 정확한 결정을 내리는 데 도움이 됩니다. 이 글에서는 AVERAGE 함수의 사용법, 다양한 예제, 그리고 실제 워크플로에서 이 함수를 활용하여 업무 효율성을 높이는 방법에 대해 알아봅니다.
AVERAGE 함수의 기본 사용법 이해하기
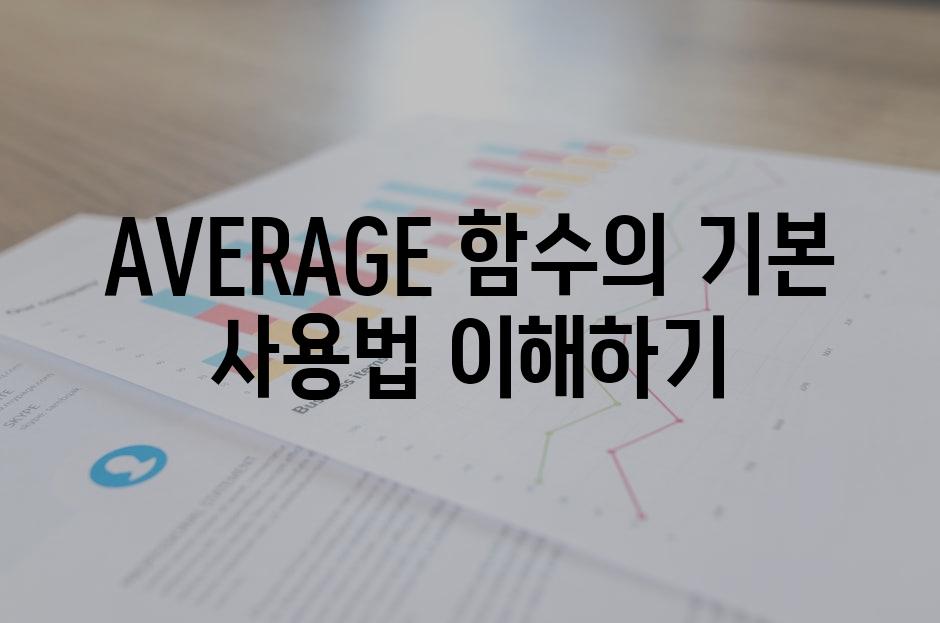
엑셀의 AVERAGE 함수는 데이터 집합의 평균값을 계산하는 강력한 통계 도구입니다. 수치의 목록 또는 범위로 구성된 데이터나, 숫자가 포함된 셀 범위에 적용할 수 있습니다. 평균값을 계산하려면 다음과 같은 간단한 구문을 사용합니다.
=AVERAGE(number1, [number2], ...)
여기서 "number1"은 평균을 계산할 첫 번째 숫자 또는 셀 범위이고, "[number2]"는 수식에 포함할 선택적 추가 숫자 또는 셀 범위입니다. 예를 들어, A1A10 범위에 다음과 같은 수치가 있다고 가정합니다.
10
20
30
40
50
60
70
80
90
100
이 데이터 집합의 평균값을 계산하려면 다음 공식을 사용합니다.
=AVERAGE(A1A10)
입력 후 Enter 키를 누르면 AVERAGE 함수는 이러한 값의 평균인 55를 반환합니다.
특정 셀 범위에 대해 평균 계산하기

| 구문 | 설명 | 예제 |
|---|---|---|
| AVERAGE(셀 범위) | 지정된 범위에 있는 모든 값의 평균 계산 | `AVERAGE(A1A10)` |
| AVERAGE(셀 1, 셀 2, ...) | 개별 셀 또는 셀 범위의 평균 계산 | `AVERAGE(A1, B2, C3)` |
| AVERAGEIF(범위, 조건, 평균 대상 셀 범위) | 지정된 조건을 충족하는 범위의 값의 평균 계산 | `AVERAGEIF(A1A10, ">10", B1B10)` |
| AVERAGEIFS(범위1, 조건1, 범위2, 조건2, ...) | 여러 조건을 충족하는 범위의 값의 평균 계산 | `AVERAGEIFS(A1A10, ">10", B1B10, "사과")` |
| AVERAGEA(셀 범위) | 비어 있거나 오류 값이 있는 셀을 제외하고 범위의 값의 평균 계산 | `AVERAGEA(A1A10)` |
| AVERAGEBLANK(셀 범위) | 비어 있는 셀만 있는 범위의 평균 계산 | `AVERAGEBLANK(A1A10)` |
| AVERAGE(셀 범위, 가중치 범위) | 가중치를 사용하여 범위의 값의 평균 계산 | `AVERAGE(A1A10, B1B10)` |
| AVERAGEGEOMEAN(셀 범위) | 범위의 값의 기하 평균 계산 | `AVERAGEGEOMEAN(A1A10)` |
조건부 평균 계산을 위한 AVERAGEIFS 함수 활용하기

"조건부 평균 계산에 있어 AVERAGEIFS 함수는 필수적인 도구입니다. 다른 조건에 따라 데이터 그룹의 평균을 계산할 수 있습니다." - 월든(Walden), 마이크로소프트 엑셀 전문가
AVERAGEIFS 함수는 두 개 이상의 조건부 기준과 해당 기준을 충족하는 값의 범위를 지정하여 조건에 맞는 평균을 계산합니다. 예를 들어, 특정 지점에서 일정 점수 이상을 받은 학생들의 평균 점수를 계산하는 데 사용할 수 있습니다.
구문 AVERAGEIFS(범위, 기준1, 조건1, 기준2, 조건2, ...)
예시
- 특정 점수 이상의 학생 평균 점수
=AVERAGEIFS(점수 범위, 점수 기준, ">50") - 특정 날짜 이전에 완료된 작업의 평균 소요 시간
=AVERAGEIFS(소요 시간 범위, 완료 날짜 기준, "<2023-01-01") - 특정 지역에 위치한 매장의 평균 매출
=AVERAGEIFS(매출 범위, 지역 기준, "북부")
조건부 평균을 계산할 때 AVERAGEIFS 함수를 사용하는 것은 데이터 분석에서 유용한 기능입니다. 조건을 사용하여 데이터를 필터링하고 특정 그룹 내의 평균을 쉽게 계산할 수 있습니다.
동적 배열과 AVERAGE 함수를 사용하여 대규모 데이터셋 분석하기
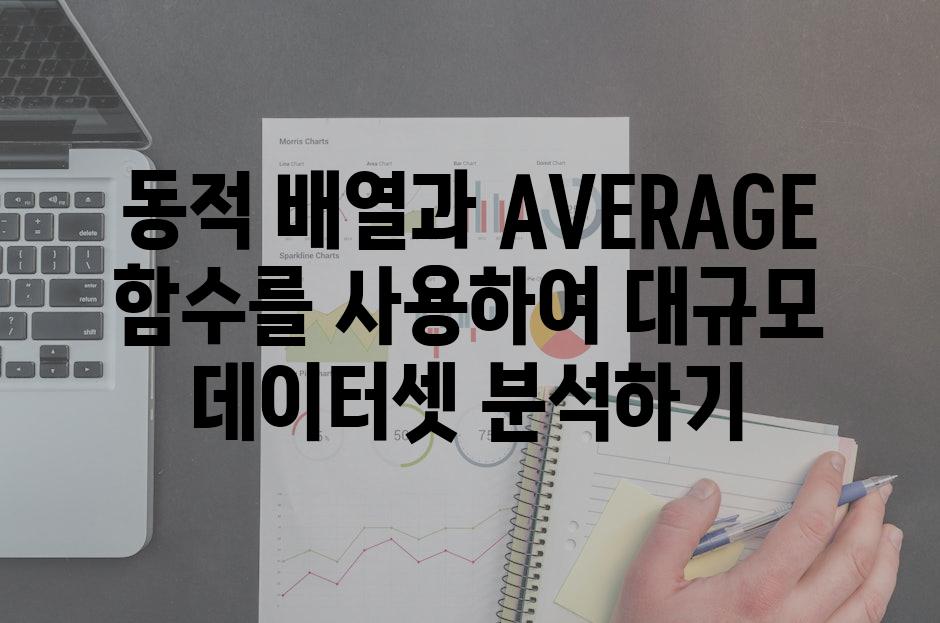
- 동적 배열 명시 AVERAGE 함수를 사용하여 동적 배열에 수식을 적용할 수 있습니다. 이렇게 하려면 데이터가 있는 범위를 선택하고 수식 입력란에 AVERAGE(을 입력합니다.
- 범위 확대 동적 배열은 데이터가 추가되거나 변경되면서 자동으로 확대됩니다. 범위가 확장되면 AVERAGE 함수는 새로운 데이터를 포함하도록 자동으로 조정됩니다.
- 여러 기준 평균 구하기 동적 배열과 AVERAGE 함수를 사용하여 여러 기준에 따른 평균을 구할 수 있습니다. FILTER 및 UNIQUE와 같은 함수를 사용하여 중복 제거 및 데이터 그룹화를 수행합니다.
- 데이터 필터링 AVERAGE 함수에서 FILTER 함수를 중첩하여 특정 조건을 충족하는 데이터 행만 포함하는 평균을 계산할 수 있습니다. 이렇게 하면 데이터셋의 특정 요소에 초점을 맞출 수 있습니다.
- 데이터 요약하기 동적 배열과 AVERAGE 함수를 조합하여 데이터셋에 대한 요약 내용을 얻을 수 있습니다. 예를 들어, 날짜 또는 제품별 총 평균을 계산하거나 주문당 평균 가격을 파악할 수 있습니다.
AVERAGE 함수와 기타 통계 함수를 조합하여 통찰력 얻기
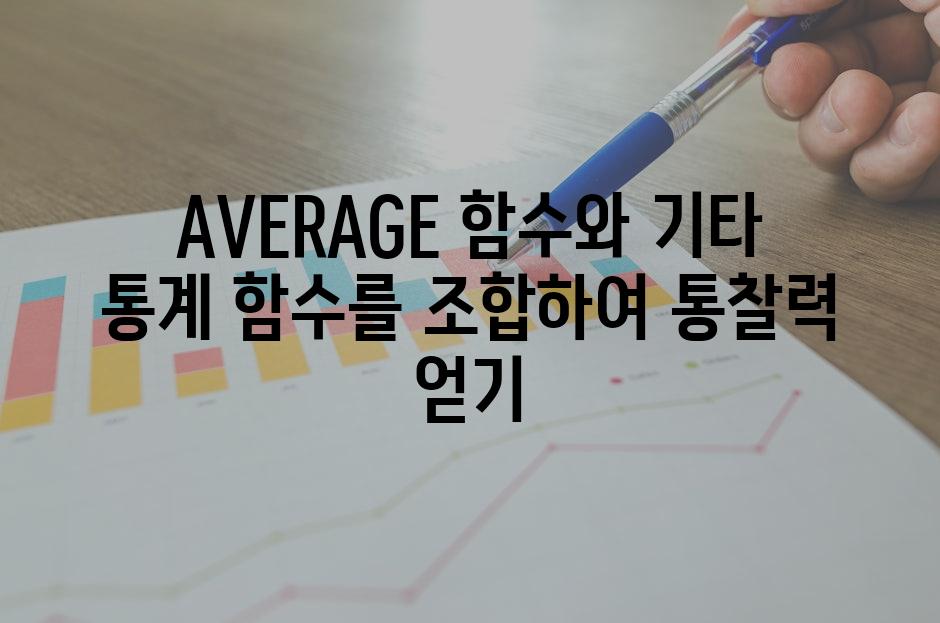
AVERAGE 함수는 기타 통계 함수와 결합하여 데이터에 대한 보다 종합적인 통찰력을 제공할 수 있습니다. 여기 몇 가지 일반적인 시나리오와 해결 방안을 소개합니다.
A AVERAGE 함수를 MEDIAN 함수와 함께 사용하면 데이터 집합의 중앙값인 중간 값을 찾을 수 있습니다. 또한 STANDARDDEVIATION 함수를 사용하여 분포의 변동성을 평가할 수 있습니다.
A LARGE 함수와 SMALL 함수를 사용하여 데이터 집합에서 최고 점수와 최저 점수를 각각 제거한 다음 AVERAGE 함수를 나머지 값에 적용하면 됩니다.
A AVERAGEIFS 함수를 사용하면 특정 조건을 충족하는 셀 범위의 평균을 계산할 수 있습니다. 이 경우 나이 열에서 특정 연령을 찾은 다음 해당 행의 키 값에 대해 평균을 계산합니다.
A SUMIFS 함수를 사용하면 특정 조건을 충족하는 셀 범위의 합계를 계산할 수 있습니다. 이 경우 카테고리 열에서 특정 카테고리를 찾은 다음 해당 행의 판매 금액 열에서 합계를 계산합니다.
A MODE.MULT 함수를 사용하면 데이터 집합에서 가장 자주 나타나는 값을 반환할 수 있습니다. 이 경우 국가 열에서 국가를 그룹화한 다음 판매 금액 열에서 가장 자주 나타나는 제품을 찾습니다.
요약으로 빠르게 포인트를 파악해보아요 🔑
이제 여러분은 엑셀 AVERAGE 함수의 작동 원리와 데이터에서 평균을 계산하는 방법을 능숙하게 다룰 수 있습니다. 이 강력한 도구는 데이터 분석과 의사 결정에 귀중한 통찰력을 제공할 수 있습니다.
숫자 목록의 평균을 신속하고 정확하게 계산하여 시간과 노력을 절약하세요. 입력 데이터의 범위를 쉽게 선택하고 함수를 적용하여 통계적 내용을 간편하게 추출하세요.
엑셀 AVERAGE 함수를 활용하여 데이터에서 의미 있는 패턴과 추세를 파악하세요. 평균값을 사용하여 여러 데이터 세트를 비교하고, 경향을 파악하며, 예측을 수행할 수 있습니다.
데이터 분석 가능성의 세계로 뛰어드세요! 엑셀 AVERAGE 함수를 장비하고 값비싼 지식을 얻어내세요. 행복한 엑셀 사용을 기원합니다!
Related Photos




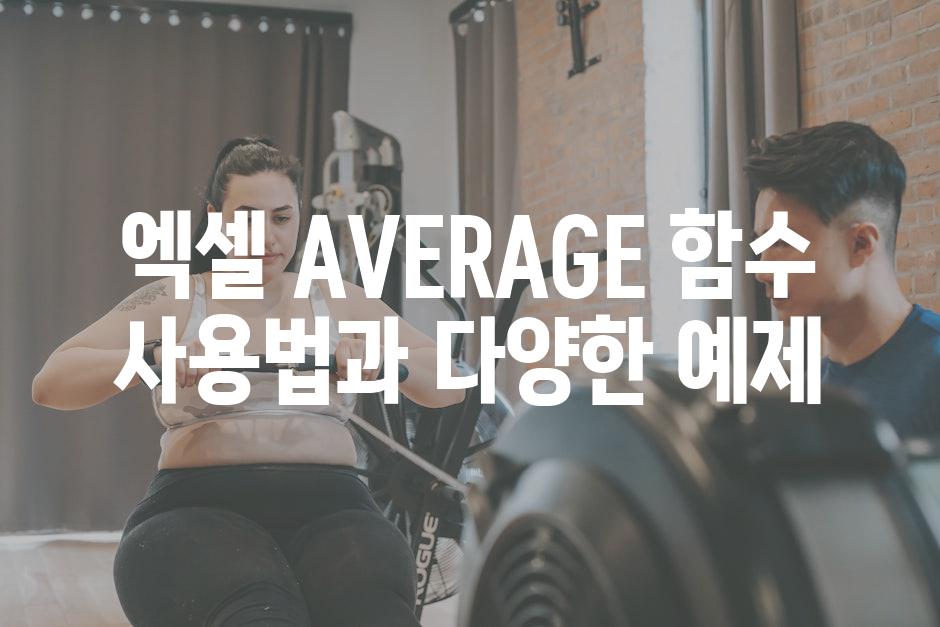




'또또 엑셀' 카테고리의 다른 글
| 엑셀 개체 선택 및 그룹화: 작업 효율성을 높이는 방법 (0) | 2024.05.18 |
|---|---|
| 엑셀 고정문자 활용법 (0) | 2024.05.18 |
| 콤보 차트 만들기: 두 가지 차트의 장점을 한 번에! (0) | 2024.05.18 |
| 엑셀 그래프 간편하게 만들기 (0) | 2024.05.17 |
| 엑셀 백분율 표시로 데이터 비교 한눈에 보기 (1) | 2024.05.17 |




댓글