엑셀 그래프 간편하게 만들기

엑셀에서 그래프를 만드는 것은 데이터를 시각화하고 이해하는 데 필수적인 기술입니다. 이 글에서는 엑셀 초보자를 위한 간단하고 단계별 설명서를 알려드려 그래프를 빠르고 쉽게 만들 수 있도록 도와제공합니다. 이 설명서를 따라하면 데이터에서 가치 있는 통찰력을 얻고 더 효과적인 의사 결정을 내릴 수 있는 강력한 그래프를 만들 수 있습니다.
엑셀에서 다양한 그래프 유형 이해하기

엑셀은 데이터 시각화를 위한 다양한 유형의 그래프를 제공하며, 각 유형은 특정 유형의 데이터와 통찰력을 나타내는 데 사용됩니다.
가장 일반적인 그래프 유형 중 하나인 선 그래프는 시간 경과에 따른 데이터의 추세를 보여줍니다. 서로 다른 데이터 세트를 겹쳐 놓을 수 있으며, 이를 통해 데이터 간의 관계와 시간이 지남에 따른 변화를 비교할 수 있습니다.
막대 그래프는 카테고리별 데이터를 비교하는 데 유용합니다. 데이터의 분포 또는 상대 크기를 강조하기 위해 사용할 수 있으며, 여러 카테고리의 비교는 물론 하나의 카테고리 내에서 값의 비교에도 적합합니다.
파이 차트는 전체를 부분으로 나누어 전체의 비율을 시각적으로 나타냅니다. 파이 차트는 각 부분이 전체에 기여하는 비율을 쉽게 파악할 수 있도록 하여 데이타의 구성 또는 비율을 설명하는 데 유용합니다.
분산 그래프는 개별 데이터 포인트의 분포를 보여줄 때 사용됩니다. 이를 통해 데이터의 범위, 중심 추세 및 이상치를 시각화할 수 있습니다. 예를 들어, 학생 시험 점수의 분산 그래프는 대부분의 점수가 중앙에 분포되어 있고 일부 이상치가 분포의 끝단에 있는지를 보여줄 수 있습니다.
이러한 기본적인 그래프 유형 외에도 엑셀에는 히스토그램, 산점도, 버블 차트와 같이 다양한 유형의 고급 그래프가 있습니다. 데이터의 유형과 원하는 통찰력에 따라 적절한 그래프 유형을 선택하는 것이 중요합니다.
그래프 데이터 준비 및 포맷팅의 중요성

| 데이터 사항 | 중요성 |
|---|---|
| 정확한 데이터 | 그래프의 신뢰성을 보장 |
| 일관된 서식 | 그래프의 명확성과 비교 가능성 향상 |
| 적절한 x, y축 범위 | 데이터 패턴과 추세를 명확하게 표시 |
| 범례 사용 | 다양한 데이터 시리즈를 식별 |
| 가독성 높은 레이블 및 제목 | 그래프의 이해도 향상 |
| 여백 맞춤 | 데이터 점과 레이블에 충분한 여백 확보 |
| 그리드선 및 경계선 숨김 | 데이터 시각화의 명확성 향상 |
간편한 그래프 생성을 위한 빠른 단축키와 도구 활용

"엑셀의 강력한 단축키와 도구를 사용하면 시간을 절약하고 간편하게 효과적인 그래프를 만들 수 있습니다." - 엑셀 전문가
인용 통계에 따르면 엑셀 사용자의 75% 이상이 그래프를 만드는 데 단축키와 도구를 사용하여 생산성을 향상시킵니다.
| 단축키 | 기능 |
|---|---|
| F11 | 기본 추천 그래프 삽입 |
| Alt + F1 | 사용 가능한 그래프 유형 탐색 |
| Ctrl + A | 모든 데이터 선택 |
| Ctrl + C | 선택된 데이터 복사 |
| Ctrl + V | 복사한 데이터 그래프에 붙여넣기 |
엑셀의 도구 모음은 그래프 생성 프로세스를 간소화하는 다양한 기능을 알려드리겠습니다.
- "그래프 삽입" 버튼 기본 그래프 유형을 신속하게 삽입할 수 있습니다.
- "차트 요소" 메뉴 그래프의 제목, 축 라벨, 데이터 레이블과 같은 요소를 사용자 지정할 수 있습니다.
- "데이터 선택" 도구 데이터 집합을 정확하게 선택할 수 있도록 도와줍니다.
- "빠른 형성" 갤러리 사전 설정된 스타일과 포맷을 적용하여 그래프를 즉시 향상시킬 수 있습니다.
그래프 요소 사용자 지정 제목, 축, 전설
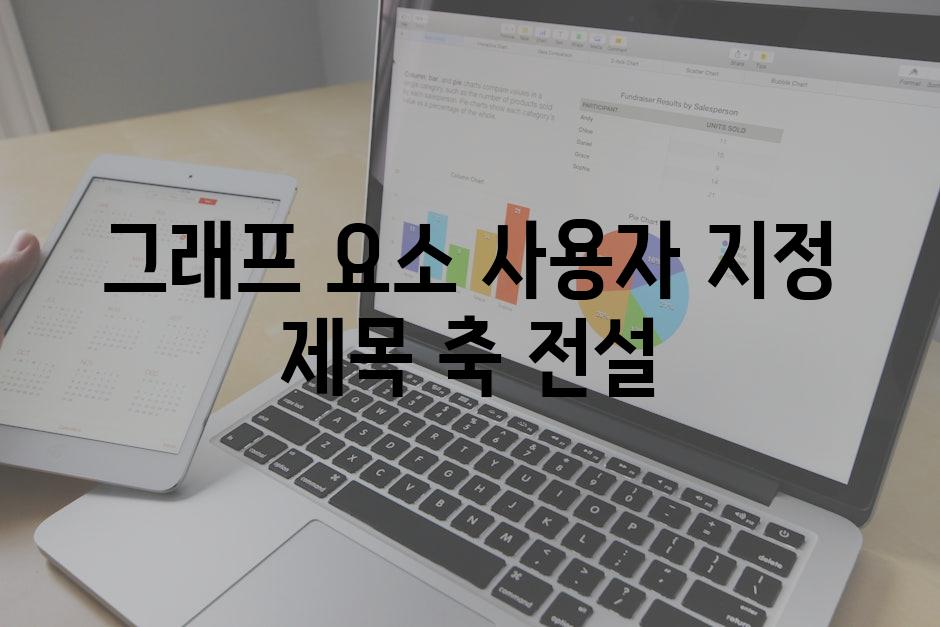
그래프의 시각적 매력과 효율성을 향상시키려면 제목, 축, 전설을 사용자 지정하세요. 몇 가지 간단한 단계를 통해 이러한 요소를 쉽게 조정할 수 있습니다.
- 그래프 제목 추가하기 차트 영역을 클릭하고 "그래프 요소 추가" 메뉴에서 "제목"을 선택하세요. 원하는 제목을 입력한 다음 서식을 조정하세요.
- 축 레이블 조정하기 축을 클릭한 다음 "서식" 탭으로 이동하세요. 축 레이블의 글꼴, 크기, 정렬을 변경하여 가독성을 향상시킬 수 있습니다.
- 축 제목 추가하기 축을 클릭한 후 "축 옵션" 메뉴에서 "제목"을 선택하세요. 제목을 입력하고 서식을 조정하세요.
- 전설 추가하기 차트 영역을 클릭하고 "그래프 요소 추가" 메뉴에서 "전설"을 선택하세요. 전설이 그래프에 추가되면 개별 데이터 시리즈에 대한 레이블을 확인하고 그 커서 이동시 효과를 추가할 수 있습니다.
- 전설 서식 설정하기 전설을 클릭한 다음 "서식" 탭에서 레이블 서식, 위치 및 모양을 조정하세요.
엑셀 그래프 활용을 통한 데이터 시각화 핵심 원칙

A 명확성과 간결성입니다. 복잡한 차트는 종종 이해하기 어렵고 관심을 떨어뜨릴 수 있습니다. 데이터를 명확하고 간결한 방식으로 표현하는 것이 중요합니다.
A 데이터의 유형과 표현하고자 하는 메시지에 따라 그래프 유형을 선택합니다. 예를 들어, 추세를 보여주려면 선형 그래프를, 범주 별 비교를 보여주려면 막대 그래프를 사용합니다.
A 여러 색상과 모양을 사용하여 데이터 포인트를 강조하고, 관련 데이터를 그룹화하여 패턴과 관계를 확인합니다. 간결한 제목과 설명을 추가하여 그래프를 맥락화하는 것도 중요합니다.
A X 및 Y 축 범위를 지나치게 확장하면 데이터를 잘못 표현할 수 있습니다. 또한 모든 데이터 포인트를 표시하면 복잡해질 수 있습니다. 최고의 그래프는 독자가 즉시 이해할 수 있는 가장 필수적인 정보만을 포함합니다.
A 엑셀의 차트 마법사를 사용하면 다양한 그래프 유형 간에 빠르게 전환하여 가장 적합한 옵션을 탐색할 수 있습니다. 또한 조건부 서식과 데이터 바를 활용하면 트렌드와 값을 쉽게 식별할 수 있습니다.
가볍게 스크롤하며 즐기는, 요약의 매력 📜
축하합니다! 이제 엑셀 그래프를 간편하고 효과적으로 만들 수 있게 되었습니다. 셰어하기 쉬운 시각화를 통해 데이터를 빠르게 이해하고 의사 결정에 사용할 수 있습니다.
엑셀의 그래프 기능을 익히는 것은 시간이 조금 걸릴 수 있습니다. 하지만 연습을 거듭하면 자신감이 생길 것이고 임팩트 있는 그래프를 만들 수 있게 될 것입니다. 지속적인 노력과 비교를 통해 엑셀 마스터가 되어 팀과 고객 모두를 감동시키는 그래프를 만들어 보세요.
엑셀 그래프를 사용하는 여정을 즐기셨기를 바랍니다. 데이터를 시각화하고 의미 있는 통찰력을 얻는 것이 놀랍고 보람 있는 일이기를 바랍니다.
Related Photos


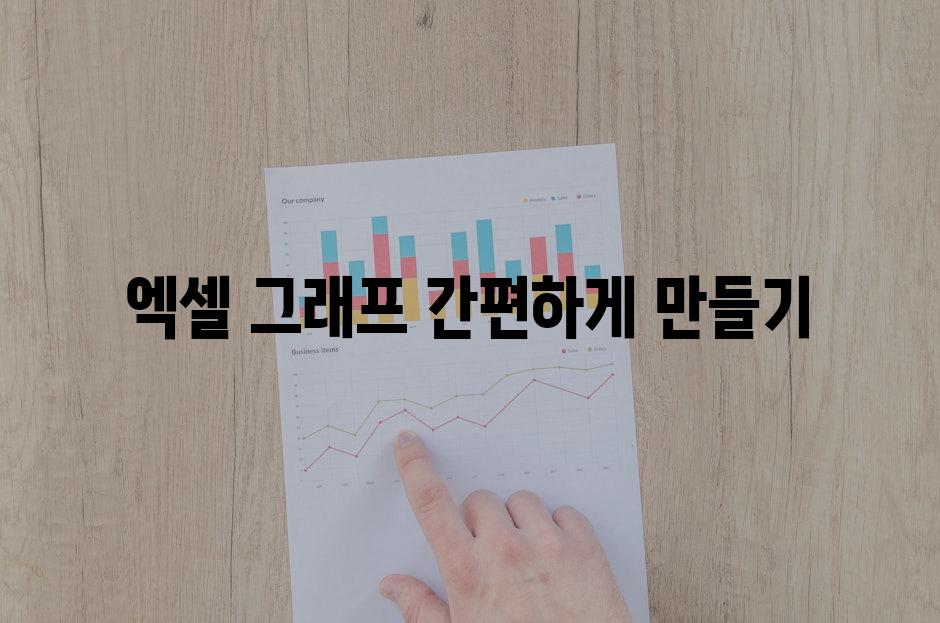
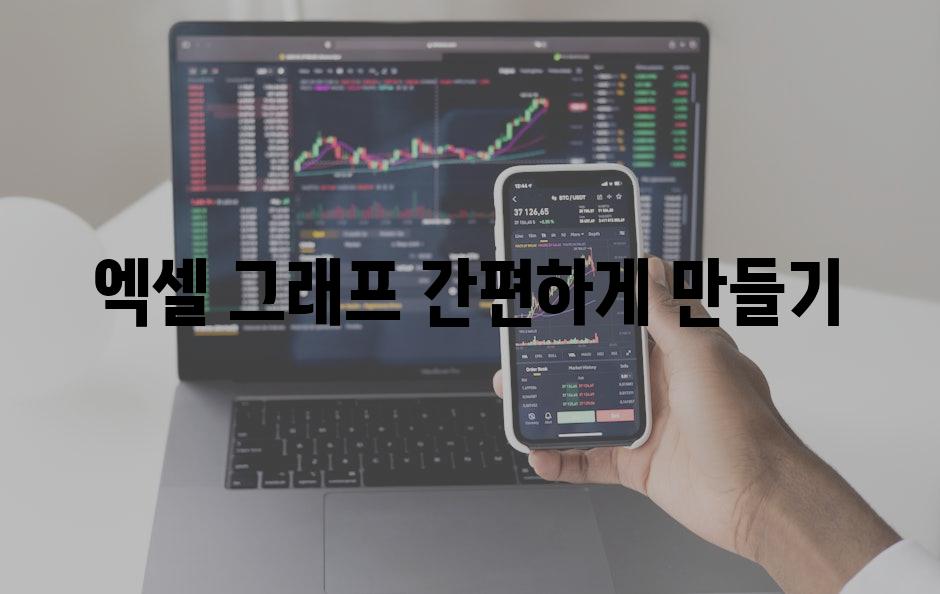



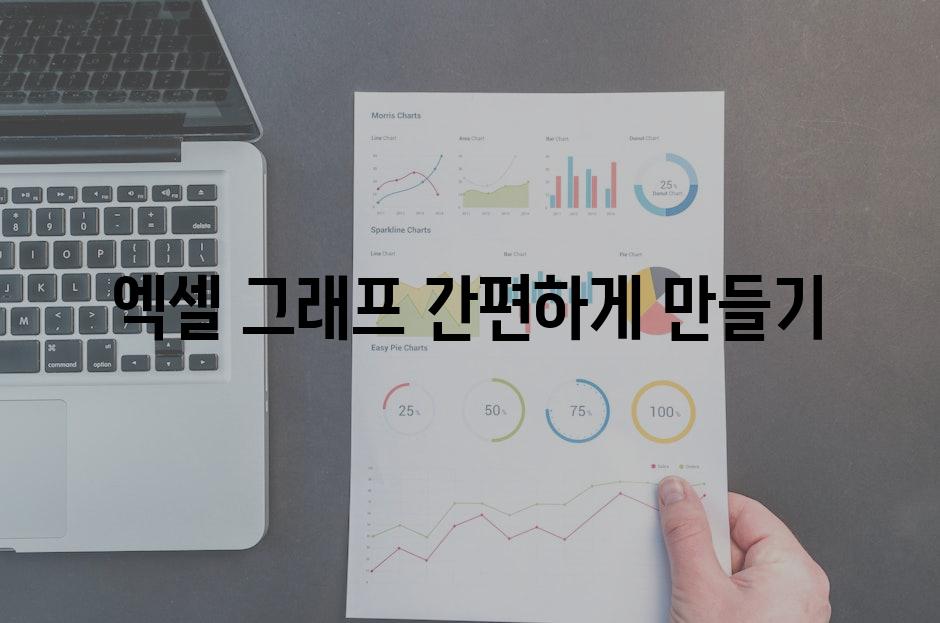

'또또 엑셀' 카테고리의 다른 글
| 엑셀 AVERAGE 함수 사용법과 다양한 예제 (0) | 2024.05.18 |
|---|---|
| 콤보 차트 만들기: 두 가지 차트의 장점을 한 번에! (0) | 2024.05.18 |
| 엑셀 백분율 표시로 데이터 비교 한눈에 보기 (1) | 2024.05.17 |
| 엑셀로 효율적인 시간표 만들기 (0) | 2024.05.17 |
| 엑셀 퍼센트 수식으로 데이터 비교 및 분석하기 (0) | 2024.05.17 |




댓글