엑셀 그래프 축 위치변경 자유자재로 다루기

엑셀 그래프 축 자유자재로 다루어 랭크하기
엑셀 그래프 축 위치를 조정하는 것은 데이터를 더 명확하고 효과적으로 시각화하는 데 필수적인 기술입니다. 이 글에서는 엑셀 그래프 축 크기 이동 및 서식을 자유자재로 다룰 수 있는 단계별 설명서를 알려드려 데이터 분석 및 프리젠테이션을 향상시키는 데 도움이 됩니다.
엑셀 그래프 축 위치변경 자유자재로 다루기
| 🔍 다음은 이 포스트에서 살펴볼 내용들입니다 |
|---|
| X축과 Y축 위치 간편한 변경법 |
| 차트의 데이터 레이블을 임의의 위치에 표시하기 |
| 남발하지 말자! 과도한 축 위치변경의 유의점 |
| 원 그래프와 도넛 그래프 축 커스터마이징 팁 |
| 고급 축 옵션으로 차트의 전문성 향상하기 |

X축과 Y축 위치 간편한 변경법
엑셀 그래프에서 축의 위치를 조정하는 기능은 데이터 시각화 및 분석을 개선하는 데 필수적입니다. 엑셀은 축 위치변경을 간편하고 유연하게 수행할 수 있는 다양한 옵션을 알려알려드리겠습니다. 이 섹션에서는 X축과 Y축의 위치를 사용자 지정하는 방법에 대해 자세히 설명하겠습니다. X축은 일반적으로 하단에 위치하고 Y축은 좌측에 위치하는 기본 그래프. 하지만 사용자 요구에 맞게 이러한 기본 배치를 쉽게 변경할 수 있습니다.
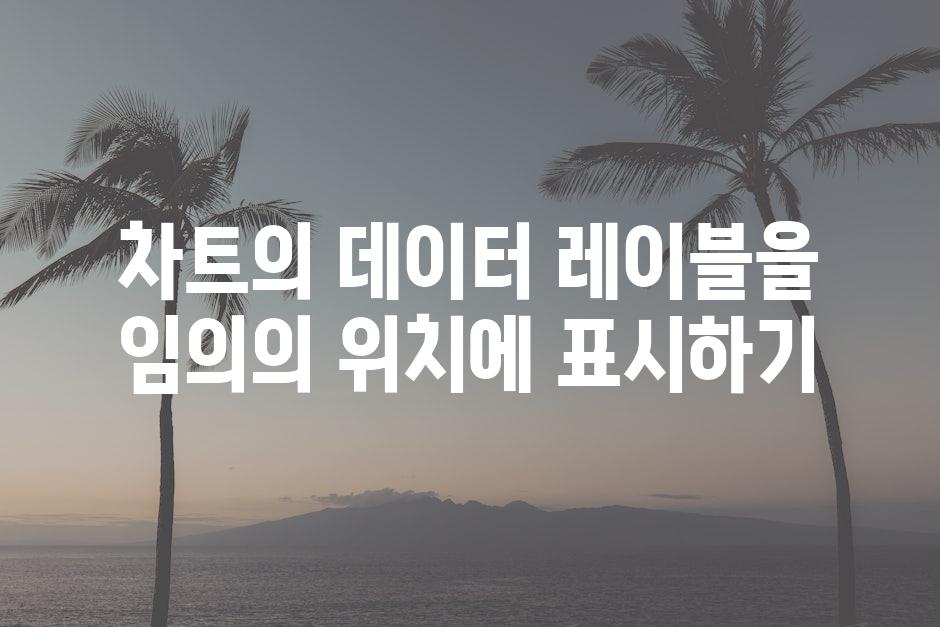
차트의 데이터 레이블을 임의의 위치에 표시하기
엑셀 그래프의 데이터 레이블은 데이터 포인트에 대한 추가 정보를 제공하는 귀중한 도구입니다. 이 레이블을 사용자 지정하여 차트에 맞게 정확하게 맞출 수 있습니다.
| 설정 | 설명 | 키워드 |
|---|---|---|
| 데이터 레이블 위치 | 데이터 레이블을 포인트 내부, 바 외부, 원 둘레 등에 표시합니다. | 데이터 레이블 옵션, 위치 |
| 레이블 방향 | 레이블을 수직으로 또는 수평으로 표시합니다. | 데이터 레이블 옵션, 방향 |
| 레이블 오프셋 | 데이터 레이블을 원 또는 바에서 얼마나 멀리 떨어뜨릴지 지정합니다. | 데이터 레이블 옵션, 오프셋 |
| 데이터 레이블 서식 | 레이블의 글꼴, 색상, 크기를 변경합니다. | 데이터 레이블 옵션, 서식 |
| 데이터 콜아웃 | 데이터 레이블에 연결선을 추가하여 데이터 포인트를 강조합니다. | 데이터 레이블 옵션, 데이터 콜아웃 |
| 값 당 별도 레이블 | 그래프에 여러 개의 값이 있는 데이터 포인트의 경우 각 값에 대해 별도의 레이블을 표시합니다. | 데이터 레이블 옵션, 값 당 레이블 |

남발하지 말자! 과도한 축 위치변경의 유의점
"축 위치변경을 활용하면 그래프를 더 흥미롭고 효과적으로 만들 수 있지만, 지나치게 사용하면 오해의 소지와 혼란을 초래할 수 있습니다." - 피터 베이컨, 데이터 시각화 전문가
과도한 축 위치변경은 다음과 같은 문제를 초래할 수 있습니다.
- 데이터 왜곡 축을 지나치게 이동하면 데이터가 기만적으로 보일 수 있습니다.
- 비교력 상실 다른 그래프와 비교하기 어렵게 될 수 있습니다.
- 시각적 오류 왜곡된 축은 그래프의 전체적인 모양에 시각적 오류를 일으킬 수 있습니다.
- 신뢰성 감소 지나치게 조작된 그래프는 시청자의 신뢰성을 떨어뜨릴 수 있습니다.
"적합한 축 위치변경은 그래프의 이해도를 향상할 수 있지만, 과도한 사용은 오해와 왜곡을 초래할 수 있습니다. 작성자는 시청자에게 명확하고 정확한 내용을 전달하는 데 집중해야 합니다." - 클레어 윌슨, 시각적 자료 디자이너

원 그래프와 도넛 그래프 축 커스터마이징 팁
원 그래프와 도넛 그래프의 축에도 다양한 커스터마이징 옵션이 제공됩니다. 아래 단계에 따라 전문적인 보고서나 프레젠테이션용으로 그래프를 최적화하세요.
- 축 추가 또는 제거하기 홈 탭의 "차트 편집" 그룹에서 "축 추가"를 클릭하여 축을 추가합니다. 마찬가지로 "축 제거"를 클릭하여 축을 제거합니다.
- 축 레이블 지정하고 포맷하기 축 선택 후 홈 탭의 "정렬" 그룹에서 "축 레이블"을 선택하고 원하는 옵션을 지정합니다. 축 레이블의 글꼴, 크기, 색상을 변경하고 레이블의 위치를 조정할 수 있습니다.
- 축 범위 지정하기 축 선택 후 "축 옵션" 탭으로 이동하여 축 범위를 지정합니다. 최소값, 최대값 및 축 간격을 수동으로 입력하거나 자동으로 조정하는 옵션을 선택할 수 있습니다.
- 축 눈금선 및 격자선 사용자 지정하기 "축 옵션" 탭에서 눈금선이나 격자선의 모양, 색상, 두께를 지정합니다. 눈금선이나 격자선의 간격과 위치도 조정할 수 있습니다.
- 축 서식 지정하기 "축 옵션" 탭에서 축의 색상, 두께, 선 스타일을 변경합니다. 축선 위에 축 제목을 추가하거나 축선을 축 범위에 따라 깨뜨릴지 여부를 선택할 수 있습니다.

고급 축 옵션으로 차트의 전문성 향상하기
Q 차트에서 축의 색상과 두께를 변경하려면 어떻게 해야 합니까?
A 차트를 선택한 후 "편집" 탭의 "축" 그룹에서 "축 포맷" 옵션을 클릭합니다. "축 옵션" 창에서 "선색"과 "선 두께"를 원하는 값으로 설정합니다.
Q x축 또는 y축의 범위를 조정하려면 어떻게 해야 합니까?
A 차트를 선택한 후 축 포맷 창에서 "축 옵션" 탭을 클릭합니다. "최소"와 "최대" 값을 원하는 대로 설정하거나 "자동" 옵션을 선택합니다.
Q 차트에 수직 축선이나 수평 축선을 추가하려면 어떻게 해야 합니까?
A 축 포맷 창의 "축선" 탭에서 "주요 축선"이나 "보조 축선"을 추가하거나 제거할 수 있습니다. 축선의 스타일, 색상, 위치를 원하는 대로 조정합니다.
Q 축 레이블의 형식을 커스텀하려면 어떻게 해야 합니까?
A 축 포맷 창의 "레이블" 탭에서 레이블의 글꼴, 크기, 색상을 조정합니다. 또한, 맞춤 레이블을 추가하여 데이터의 특정 범위를 강조할 수 있습니다.
Q 차트에서 로그 축 사용 시 타이틀을 맞춤 수 있습니까?
A 예. 로그 축 포맷 창의 "축 옵션" 탭에서 상자에 타이틀을 입력하여 축의 로그 척도를 맞춤 지정할 수 있습니다.
주제의 핵심만을 담아낸 깔끔한 요약 📚
축을 자유자재로 조작하는 능력을 갖추면 엑셀 그래프를 완전히 제어할 수 있습니다. 위치 조정, 숨기기, 포맷팅 옵션을 사용하여 시각적 영향을 강화하고 데이터를 보다 효과적으로 전달할 수 있습니다. 이 포스팅에서 설명한 기술을 활용하여 그래프를 사용자 지정하고 모든 의사소통 요구 사항에 맞게 쉽게 조정할 수 있기를 바랍니다.
그래프의 축은 그래프를 해석하고 정보에 접근하는 데 중요한 부분입니다. 이 강력한 기능을 숙련하면 데이터 시각화를 새로운 차원으로 끌어올릴 수 있습니다. 엑셀의 그래프 축을 자유자재로 다룰 수 있는 힘을 활용하여 명료하고 매력적인 데이터 사례를 만드세요.
Related Photos


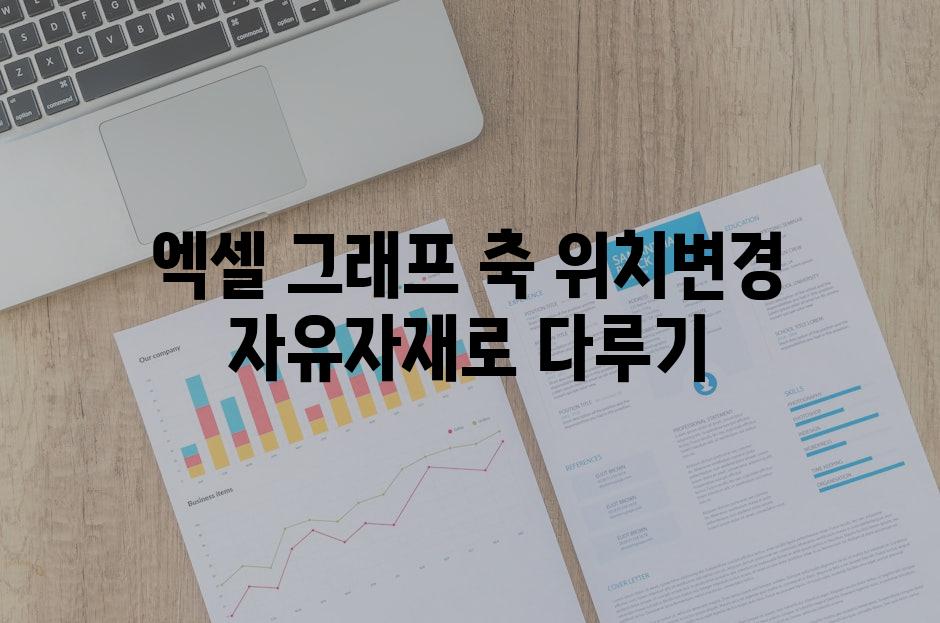
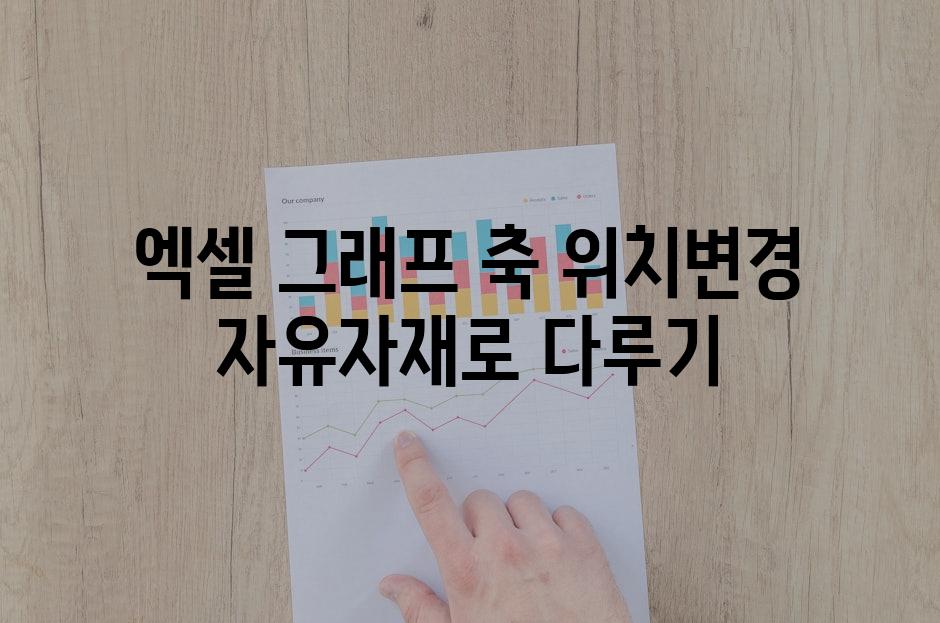
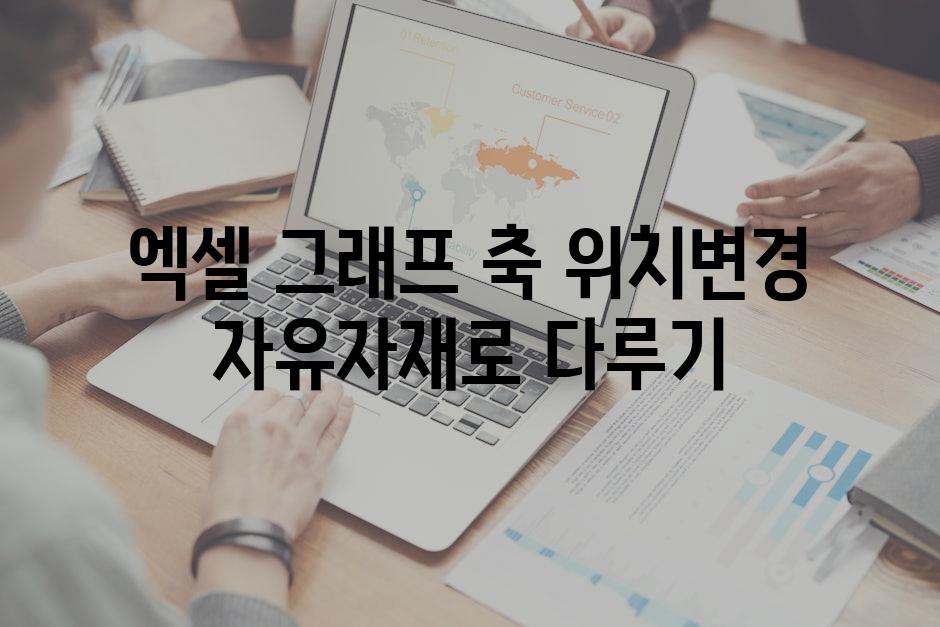

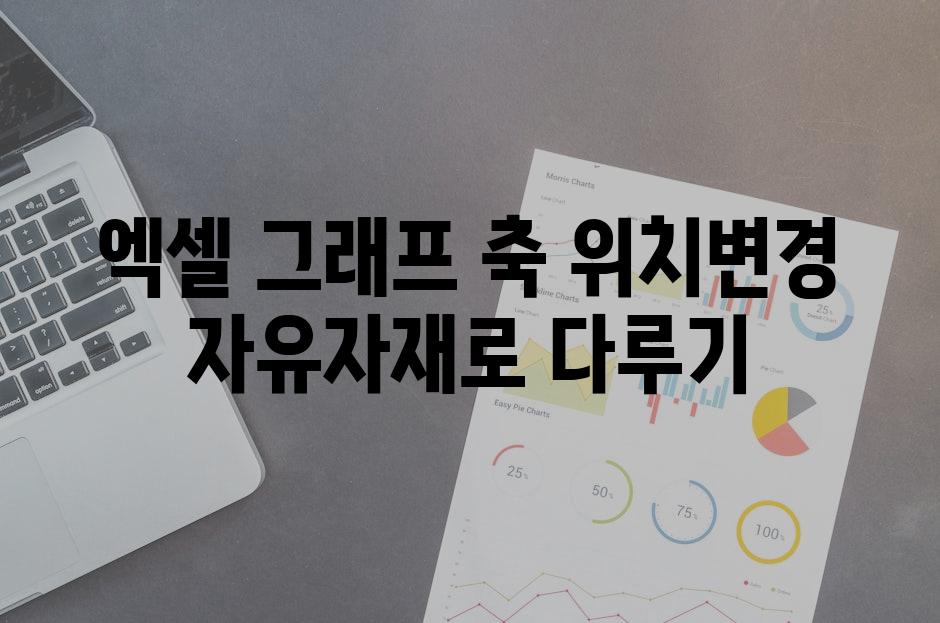
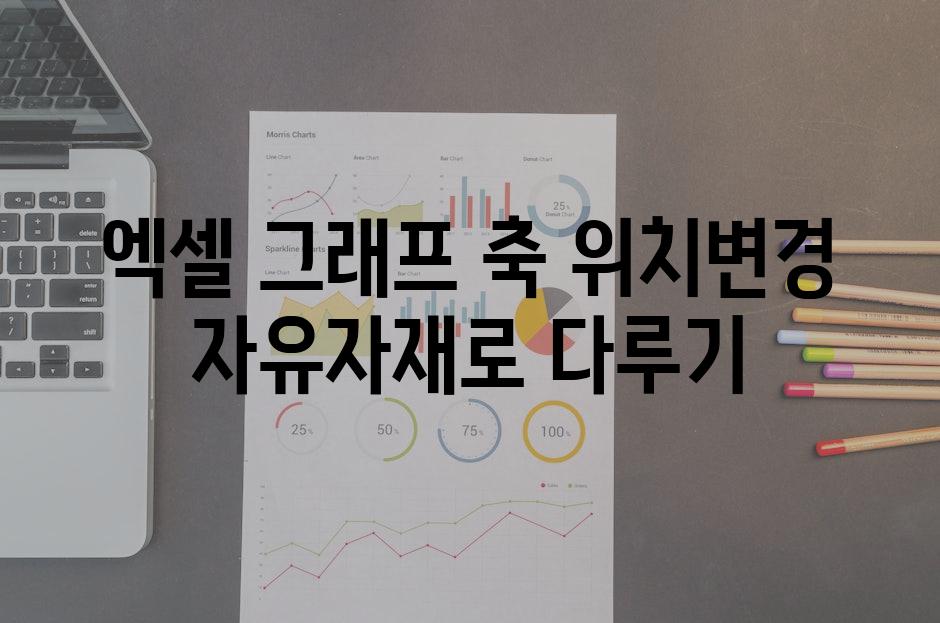

'또또 엑셀' 카테고리의 다른 글
| 엑셀 피벗테이블 사용법 (0) | 2024.05.11 |
|---|---|
| 엑셀 칸 추가하기: 원하는 위치에 간편하게! (0) | 2024.05.11 |
| 엑셀 제곱미터 쓰기: 면적 계산도 척척! (0) | 2024.05.11 |
| 엑셀 진행률 표시 간편 가이드 작업 진행 상황 한눈에 파악! (0) | 2024.05.04 |
| 엑셀에서 0부터 시작하는 숫자 손쉽게 입력하기 (0) | 2024.05.04 |




댓글