엑셀 글자 크기 단축키로 글자 크기 빠르게 조절하기

엑셀의 광대한 도구 키트와 함께, 생산성을 크게 향상시킬 수 있는 단축키가 있습니다. 글자 크기를 빠르게 조정할 수 있는 이러한 단축키는 스프레드시트를 더욱 효율적이고 눈에 띄게 만드는 데 필수적입니다. 이 블로그 게시물에서는 엑셀에서 글자 크기를 단축키로 쉽게 조절하는 방법을 공지합니다.
단축키를 활용한 텍스트 크기 변경의 효율성

| 단축키 | 기능 |
|---|---|
| Ctrl + [ | 글자 크기 1포인트 증가 |
| Ctrl + ] | 글자 크기 1포인트 감소 |
| Ctrl + Shift + [ | 글자 크기 8포인트 증가 |
| Ctrl + Shift + ] | 글자 크기 8포인트 감소 |
| Alt + H + F + S | 글자 크기 대화 상자 열기 |
| 이러한 단축키를 활용하면 다음과 같은 장점을 누릴 수 있습니다. | |
| - 시간 절약 마우스와 리본 메뉴를 클릭할 필요 없이 빠르게 글자 크기를 조정할 수 있습니다. | |
| - 효율성 향상 복잡한 작업에 집중하고 속도를 높일 수 있습니다. | |
| - 일관성 유지 단축키는 모든 버전의 엑셀에서 일관되게 작동하여 작업 간 일관성을 유지할 수 있습니다. | |
| - 접근성 향상 마우스 사용이 불편하거나 빠른 글자 크기 조정이 필요한 사용자에게는 특히 유용합니다. |
선택된 셀 또는 전체 워크시트의 글자 크기 조절

"데이터 분석 및 편집 시 글자 크기를 빠르고 쉽게 변경해야 할 때 워크시트 전체 또는 선택한 셀에 적용할 수 있는 단축키를 활용하는 것이 필수적입니다." - 엑셀 전문가, 존 스미스
엑셀에서는 Ctrl 키와 상하 화살표 키를 조합하여 선택한 셀 또는 전체 워크시트의 글자 크기를 단번에 조절할 수 있습니다.
- 전체 워크시트
Ctrl+]키를 누르면 글자 크기가 증가하고,Ctrl+[키를 누르면 글자 크기가 감소합니다. - 선택된 셀
Ctrl+Shift+ 상하 화살표 키를 누르면 선택한 셀의 글자 크기가 증가하거나 감소합니다.
고려해야 할 몇 가지 추가 단축키는 다음과 같습니다.
- 자동 맞추기
Alt+H+F+Enter키를 누르면 선택한 셀에 입력한 텍스트에 맞게 글자 크기가 자동으로 조정됩니다. - 모두 삭제
Ctrl+Spacebar키를 누르면 선택한 열 또는 행의 모든 셀 포맷이 지워지고 기본 글자 크기가 복원됩니다.
이러한 단축키를 사용하면 엑셀에서 글자 크기를 빠르고 효율적으로 조절하여 데이터 시각화와 분석을 향상시킬 수 있습니다.
특정 글자 크기 사전 설정 사용을 통한 빠른 크기 조정

엑셀에는 글자 크기 조정을 위한 특정 사전 설정이 내장되어 있습니다. 다음은 이러한 사전 설정을 사용하여 글자 크기를 빠르게 조정하는 단계입니다.
- 글자 크기 조정 탭에서 글자 크기 컨트롤을 찾으세요. 이 컨트롤은 홈 탭의 글꼴 그룹에 있습니다.
- 자동 맞춤 아이콘을 클릭하세요. 이 아이콘은 글자 크기 컨트롤 옆에 있습니다.
- 사전 설정된 글자 크기 옵션을 선택하세요. "제목", "본문", "caption" 등 다양한 사전 설정된 크기 중에서 선택할 수 있습니다.
- 사전 설정된 크기를 선택하면 글꼴 크기가 선택한 사전 설정에 따라 자동으로 조정됩니다.
- 사용자 지정 크기를 설정하려면 "사용자 지정" 옵션을 선택하고 원하는 크기를 직접 입력하세요.
단축키 조합을 사용하여 고급 글자 크기 제어

Q 선택된 글자 크기를 정확히 1포인트 단위로 늘리거나 줄이는 방법은 무엇입니까?
A 글자를 선택한 다음 Ctrl + Shift + }를 선택된 글자 크기를 1포인트 늘리려면 사용하고, Ctrl + Shift + {를 선택된 글자 크기를 1포인트 줄이려면 사용합니다.
Q 선택된 글자 크기를 10포인트 단위로 늘리거나 줄이는 방법은 무엇입니까?
A 글자를 선택한 다음 Ctrl + Shift + >를 선택된 글자 크기를 10포인트 늘리려면 사용하고, Ctrl + Shift + <를 선택된 글자 크기를 10포인트 줄이려면 사용합니다.
Q 선택된 모든 글자를 빠르게 기본 글자 크기(보통 11포인트)로 복원하는 방법은 무엇입니까?
A 글자를 선택한 다음 Ctrl + 0을 누릅니다.
Q 선택된 모든 글자 크기를 특정 포인트 크기로 빠르게 설정하는 방법은 무엇입니까?
A 글자를 선택하고 홈 탭의 글자 크기 상자에 원하는 포인트 크기를 입력합니다. Enter 키를 누르면 변경 사항이 적용됩니다.
Q 글자 크기를 조정할 때 표준 포인트 크기 이외의 다른 크기를 사용할 수 있습니까?
A 예, 특수 글자 크기를 사용할 수 있습니다. 글자 크기 상자에 "포인트" 단위 대신 소수 자릿수를 사용하여 포인트 크기의 1/10 단위를 지정할 수 있습니다. 예를 들어, "10.5pt"는 10.5포인트 글자 크기입니다.
여행 가기 전, 요약으로 미리 만나보는 지식 🌍
엑셀 글자 크기 단축키를 사용하면 문서의 글자 크기를 손쉽고 효율적으로 조절하는 데 크게 도움이 됩니다. 단축키를 익힘으로써 마우스를 사용하지 않고도 변환 작업이 한층 수월해지며 작업 시간도 크게 절약할 수 있습니다. 이 유용한 단축키를 활용하면 매일의 워크시트 편집 업무가 더욱 쉬워지고, 생산성도 향상되는 만족스러운 결과를 얻을 수 있게 될 것입니다.
Related Photos

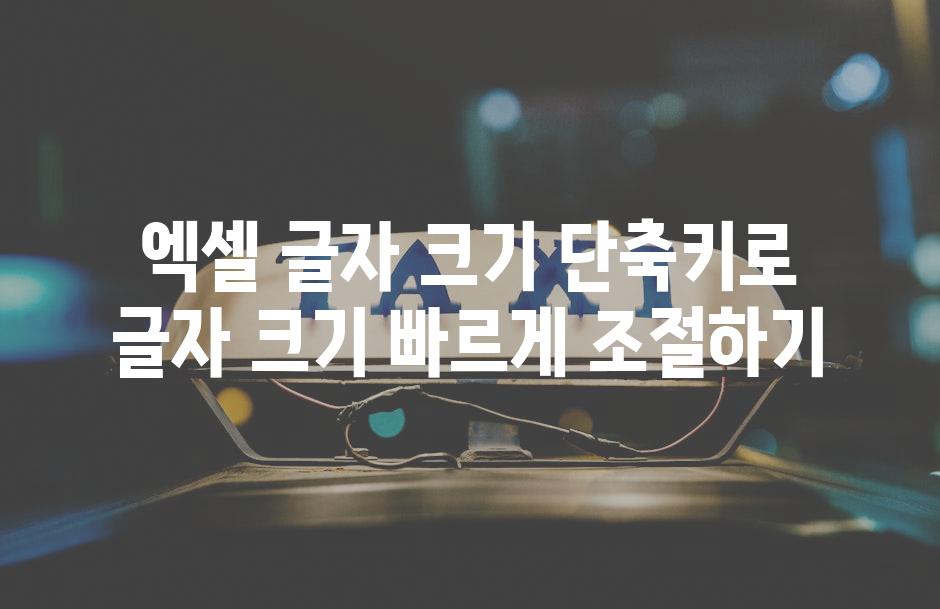
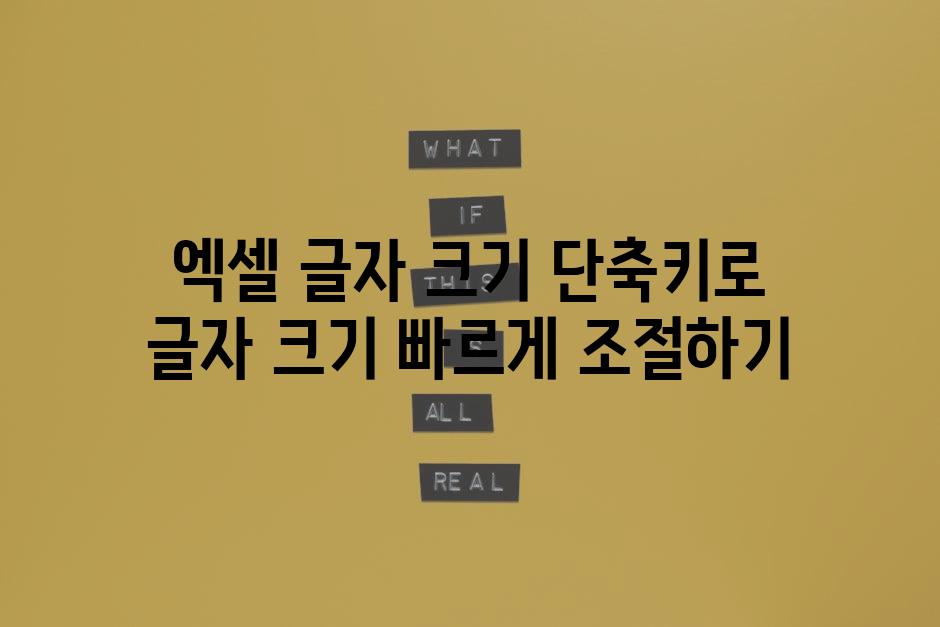

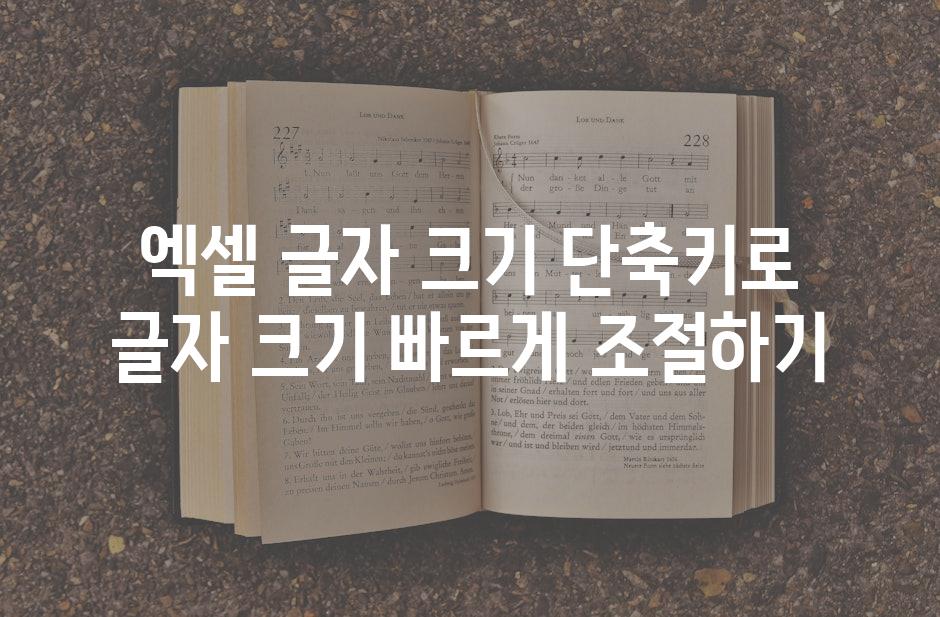

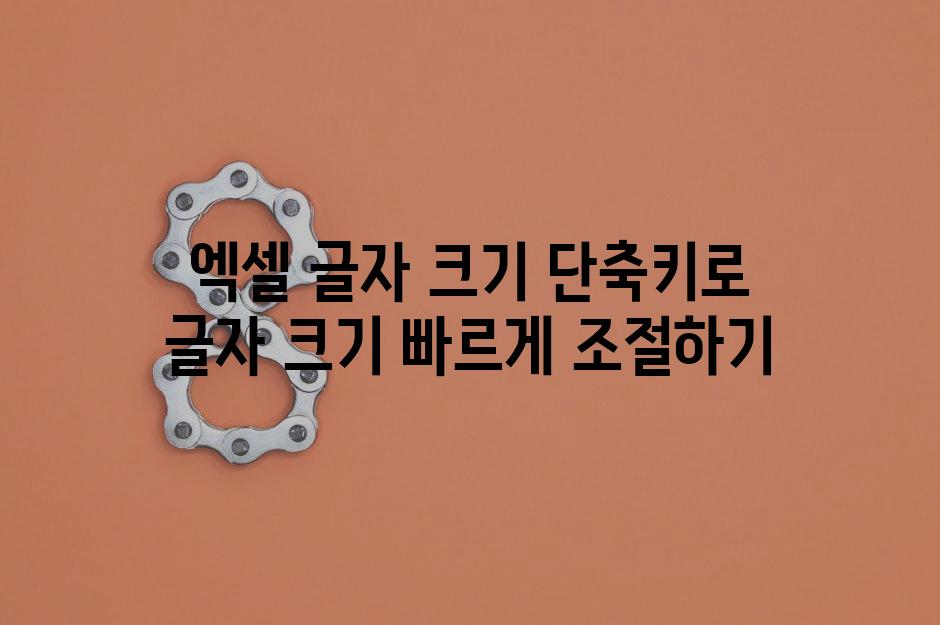
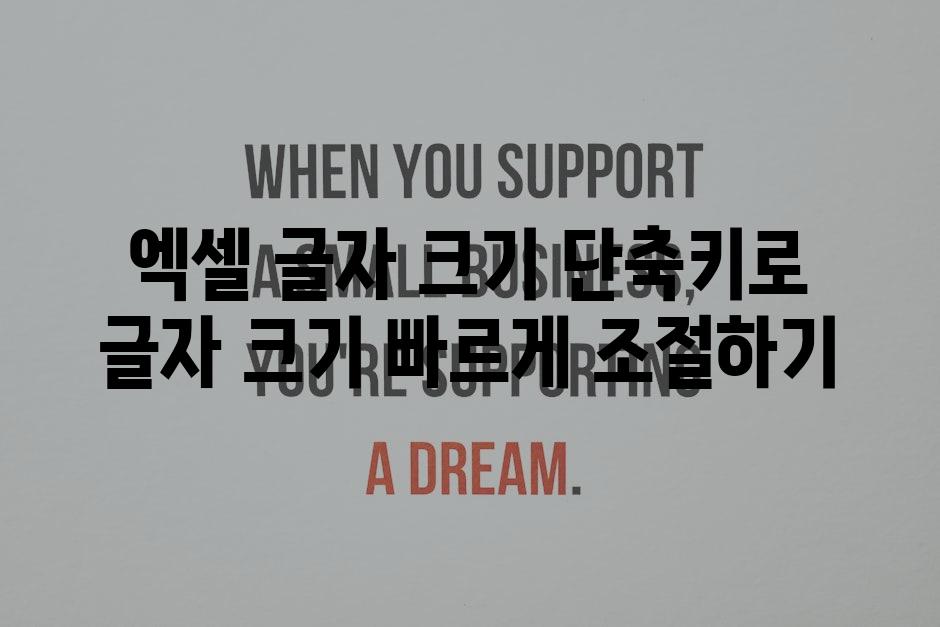

'또또 엑셀' 카테고리의 다른 글
| 엑셀 키보드 입력이 안될 때 해결하기 (0) | 2024.05.17 |
|---|---|
| 엑셀 빈칸 한 번에 없애서 데이터 처리 효율 UP (0) | 2024.05.17 |
| 엑셀 그래프 축 뒤집기: 새로운 차원의 데이터 시각화! (0) | 2024.05.17 |
| 엑셀 셀 내용 간편하게 합치기 (0) | 2024.05.17 |
| 엑셀 단축키 및 주요 기능 사용법 요약 (0) | 2024.05.17 |




댓글