엑셀 키보드 입력이 안될 때 해결하기

엑셀에서 키보드 입력이 작동하지 않는 것은 짜증나고 생산성을 저하시킬 수 있습니다. 하지만 걱정 마세요! 이 글에서는 엑셀 키보드 입력 오류를 해결하는 단계별 설명서를 소개합니다. 이 설명서를 따르면 빠르고 쉽게 문제를 해결하고 작업에 다시 복귀할 수 있습니다.
스크롤 잠금이 활성화되었는지 확인하기
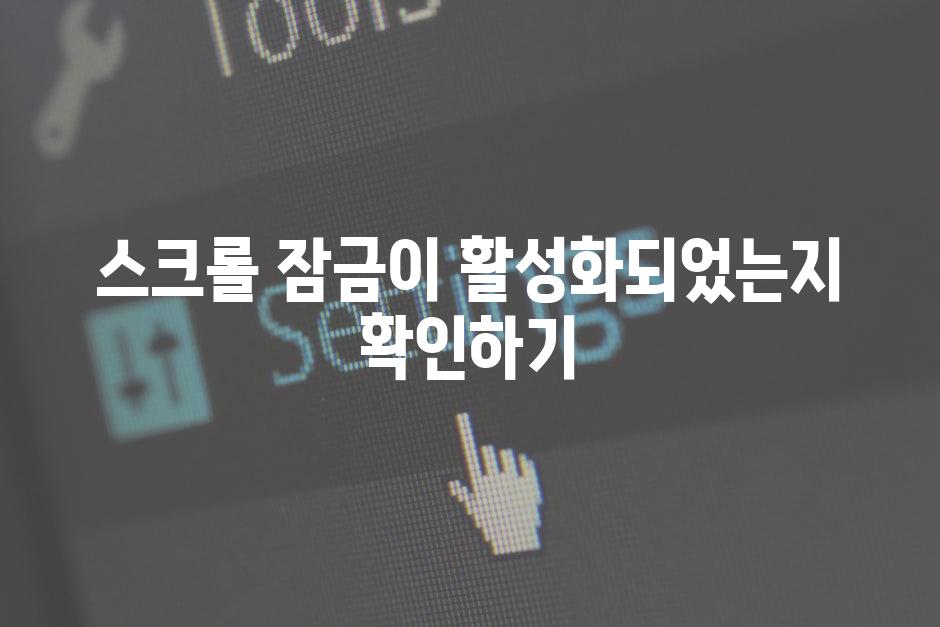
엑셀에서 키보드 입력이 정상적으로 되지 않는 경우, 간과하기 쉬운 문제가 스크롤 잠금 기능일 수 있습니다. 스크롤 잠금 키는 일반적으로 키보드의 오른쪽 상단이나 숫자 패드 위에 위치하며, 스크롤 잠금 기능을 활성화하거나 비활성화하는 데 사용됩니다.
스크롤 잠금 기능이 활성화되면 방향키를 사용하여 워크시트를 탐색하는 대신, 워크시트를 스크롤합니다. 따라서 입력 모드에서 방향키를 누르면 셀이 이동하지 않고 대신 워크시트가 스크롤될 수 있습니다. 이는 문자 또는 숫자를 입력하려고 할 때 특히 혼란스러울 수 있습니다.
스크롤 잠금 기능이 활성화되었는지 확인하려면 키보드의 스크롤 잠금 키(일반적으로 "ScrLk" 또는 "Scroll Lock"이라고 표시됨)를 찾으십시오. 키에 표시등이 있으며, 활성화되면 켜집니다. 스크롤 잠금 기능이 활성화된 경우에는 이 키를 다시 눌러 비활성화하십시오. 이렇게 하면 방향키가 올바르게 작동하도록 되고 키보드 입력 문제를 해결하는 데 도움이 될 수 있습니다.
숫자 잠금이 활성화되었는지 확인하기
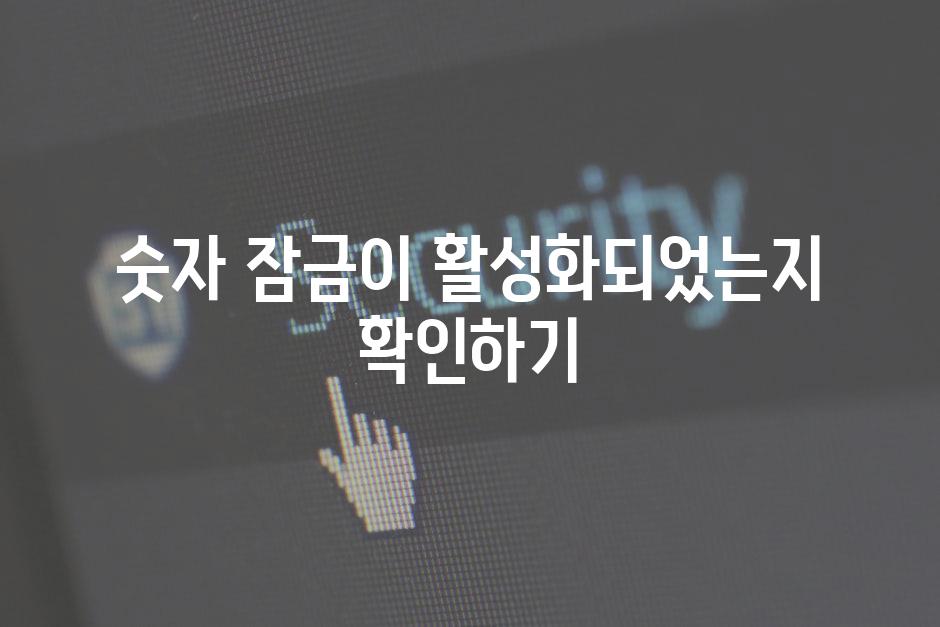
다음 표는 숫자 잠금 키의 상태에 따른 키 입력 결과를 보여줍니다.
| 숫자 잠금 | 7키 눌렀을 때 | 방향키/홈키 눌렀을 때 |
|---|---|---|
| 활성화 | 숫자 7 | 숫자 키패드 움직임 |
| 비활성화 | 방향키 ← | 방향키 또는 홈키 움직임 |
| 숫자 잠금 확인 및 활성화/비활성화 하는 방법 | ||
| * 숫자 잠금 표시등 확인 키보드에 숫자 잠금 표시등이 있는지 찾아보세요. 표시등이 켜져 있으면 숫자 잠금이 활성화되어 있습니다. | ||
| * 키보드 단축키 사용 키보드에서 'Num Lock' 또는 'Fn + Num Lock' 키를 누릅니다. 이렇게 하면 숫자 잠금이 활성화되거나 비활성화됩니다. | ||
| * Windows 설정 사용 Windows 검색 창에 '숫자 잠금'을 입력하고 숫자 잠금 설정을 엽니다. 이 설정에서 숫자 잠금 상태를 확인하고 변경할 수 있습니다. |
캐시된 정보 및 임시 파일 삭제하기

“사용자 설명서 목록에 따르면, 엑셀 캐시와 임시 파일은 게시판, 작업 책 및 새 개체 생성 막대 모음 등의 내용을 저장하기 위해 사용됩니다.”
엑셀 캐시 데이터와 임시 파일이 누적되면 키보드 입력 처리에 문제가 생길 수 있습니다. 이러한 파일을 삭제하면 엑셀의 성능이 향상될 수 있습니다.
- 엑셀을 닫습니다.
- 윈도우 키 + R을 눌러 실행 창을 엽니다.
- 다음 경로를 입력하고 Enter를 누릅니다. %temp%
- 팝업 창에 표시된 모든 파일과 폴더를 삭제합니다.
- 다음 경로를 입력하고 Enter를 누릅니다. %appdata%\microsoft\excel
- 이 폴더에 있는 모든 .xlk 파일을 삭제합니다.
- %localappdata%\microsoft\excel\xlstart 폴더로 이동하여 모든 파일이든 폴더를 삭제합니다.
- 엑셀을 다시 시작합니다.
컴퓨터를 재부팅하고 안전 모드로 실행하기

엑셀 키보드 입력 문제가 계속 발생하는 경우 컴퓨터를 재부팅하고 안전 모드로 실행해 볼 수 있습니다. 다음 단계에 따라 진행하세요.
- 모든 열린 프로그램과 문서를 닫습니다.
- "시작" 메뉴를 클릭하여 "전원 > 다시 시작"을 선택합니다.
- 컴퓨터가 다시 시작될 때 "F8" 키를 반복적으로 누릅니다.
- "Windows 고급 부팅 옵션" 메뉴가 나타납니다.
- 화살표 키를 사용하여 "안전 모드"를 선택하고 "Enter" 키를 누릅니다.
- Windows가 안전 모드로 부팅됩니다.
- 엑셀을 실행하고 키보드 입력이 작동하는지 확인합니다.
- 문제가 지속되는 경우 다음 섹션의 단계를 따르십시오.
사무실 설치 복구 또는 재설치 비교하기

Q 키보드 입력 문제가 지속되면 어떻게 해야 하나요?
A 다른 움직임이 정상적으로 작동하는 경우 사무실 설치 문제가 원인일 수 있습니다. 설치 복구 또는 재설치를 통해 문제가 해결될 수 있습니다.
Q 설치 복구와 재설치의 차장점은 무엇인가요?
A 설치 복구는 손상된 파일을 교체하거나 복원하는 반면, 재설치는 사무실 프로그램을 완전히 제거한 후 다시 설치하는 것입니다. 설치 복구는 일반적으로 덜 침입적이지만 문제가 지속되는 경우 완전한 재설치가 필요할 수 있습니다.
Q 설치 복구를 하면 내 데이터가 삭제되나요?
A 아니요, 설치 복구는 데이터를 삭제하지 않습니다. 프로그램 파일과 설정만 업데이트합니다.
Q 사무실 프로그램을 재설치하려면 어떻게 해야 하나요?
A "제어판"> "프로그램"> "프로그램 및 기능"에서 Microsoft Office를 선택하고 "변경" 버튼을 클릭합니다. "재설치" 옵션을 선택하고 방법을 따르세요.
Q 재설치 후 키보드 입력 문제가 해결되지 않으면 어떻게 해야 하나요?
A 하드웨어 문제일 수 있습니다. 키보드를 다른 컴퓨터에 연결해 보거나 다른 키보드를 시도해 보세요. 문제가 지속되면 컴퓨터 제조업체나 기술 전문가에게 연락하세요.
감성과 지식을 담은, 요약으로의 작은 여행 🛤️
엑셀에서 키보드 입력이 발생하지 않는 문제를 해결하기 위한 다양한 방법을 검토했습니다. 잠재적인 원인을 확인하고 올바른 솔루션을 적용함으로써 이 좌절스러운 문제를 해결하고 원활한 작업 흐름을 되찾을 수 있습니다. 시스템 업데이트, 애드인 비활성화, 키보드 문제 해결 등의 방법을 염두에 두시기 바랍니다. 이러한 단계를 따르면 엑셀에서 다시 한 번 문제 없이 입력을 할 수 있기를 바랍니다!
문제가 지속되는 경우 추가 문제 해결 팁이나 전문 지원을 찾을 수 있습니다. 그러나 대부분의 경우 위에 설명한 솔루션이 귀하가 겪고 있는 문제를 해결하는 데 도움이 될 것입니다.
Related Photos

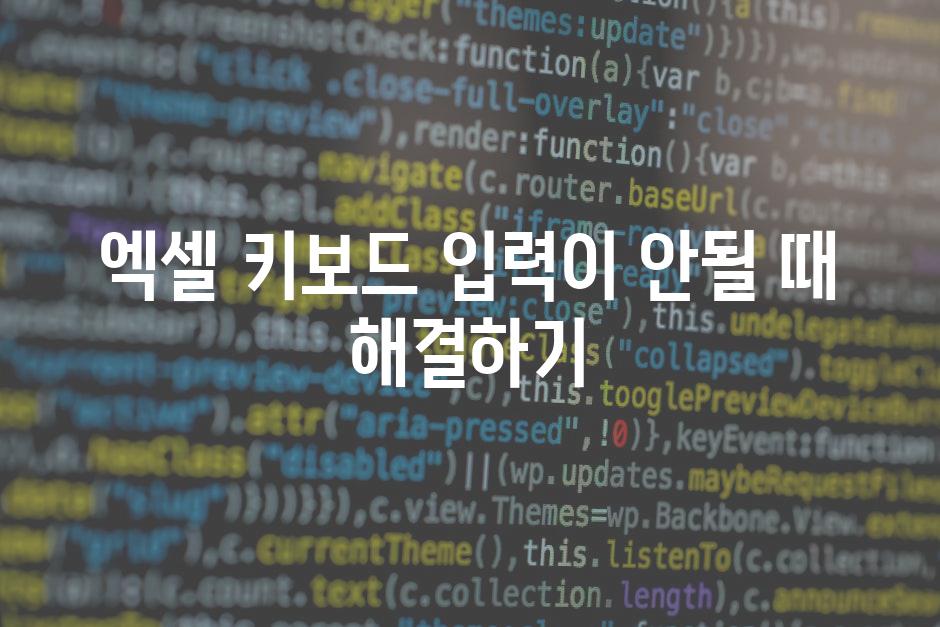
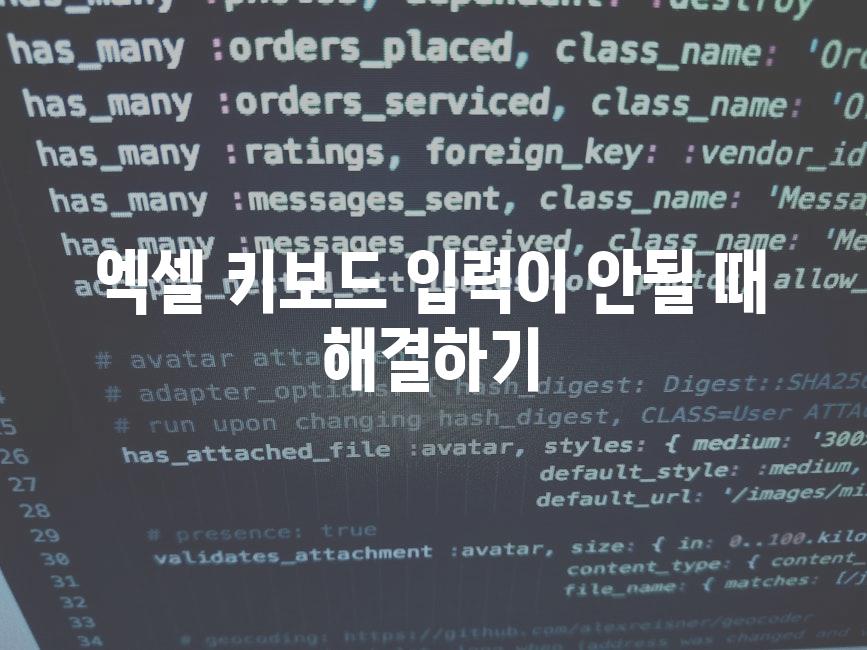

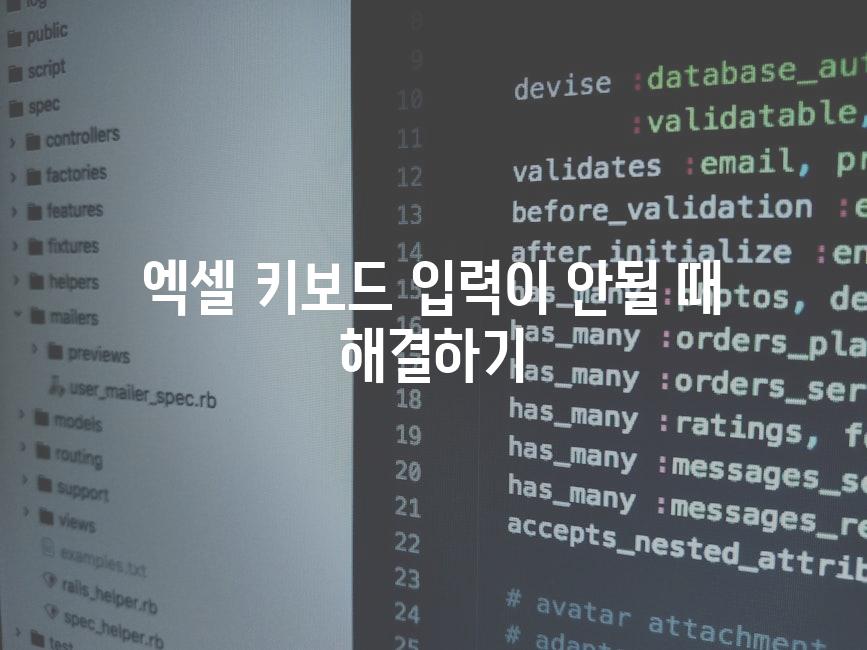
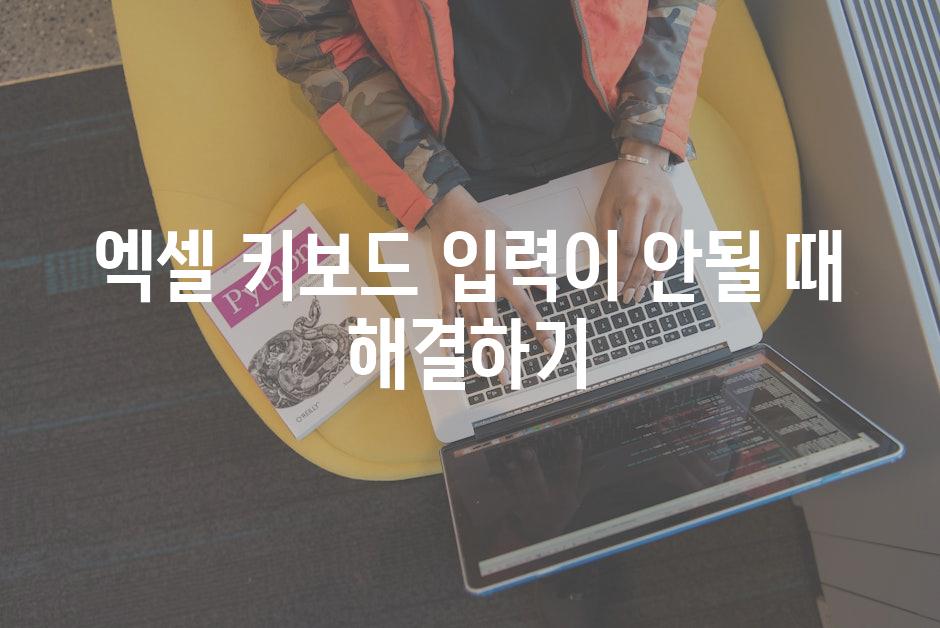

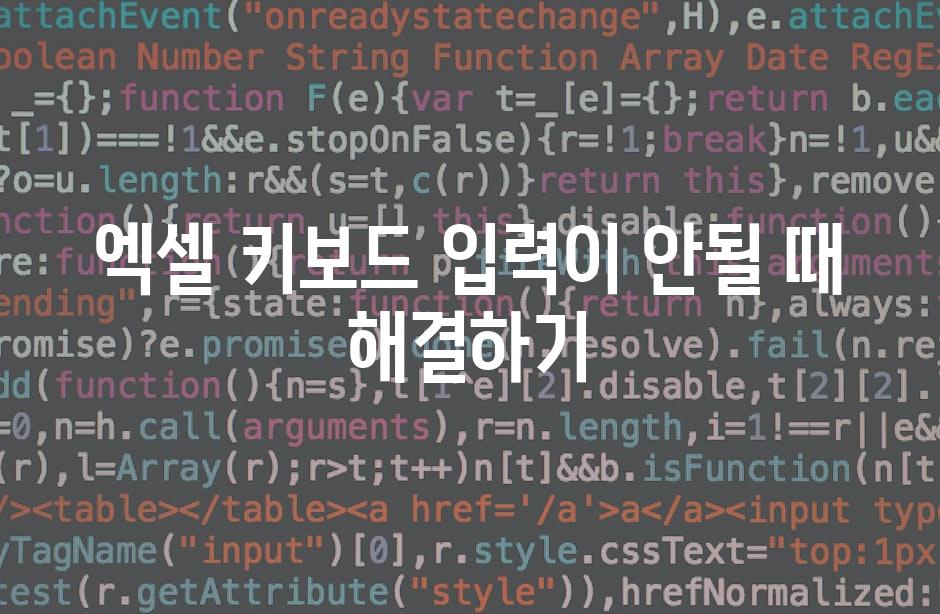
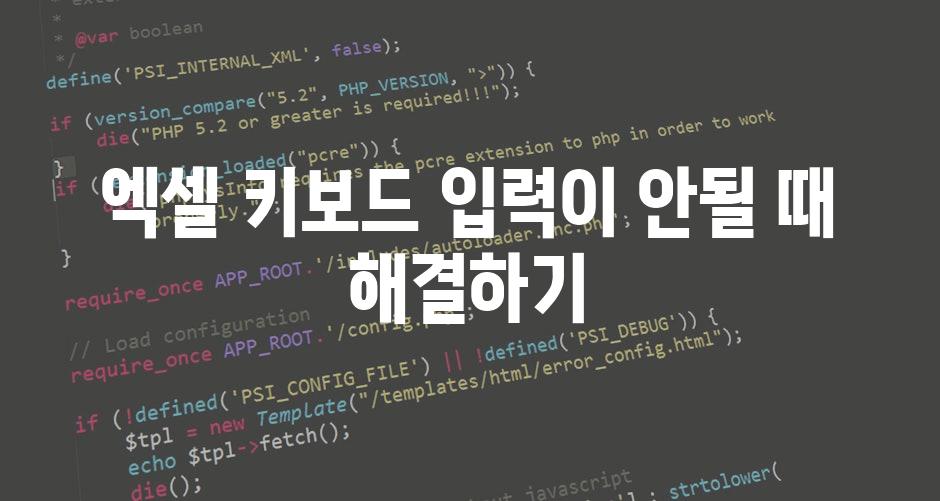
'또또 엑셀' 카테고리의 다른 글
| 엑셀 DB 함수 활용하여 데이터 간 연결 구축하기 (0) | 2024.05.17 |
|---|---|
| 엑셀 루트 함수 마스터하기: 제곱근도 순식간에! (0) | 2024.05.17 |
| 엑셀 빈칸 한 번에 없애서 데이터 처리 효율 UP (0) | 2024.05.17 |
| 엑셀 글자 크기 단축키로 글자 크기 빠르게 조절하기 (0) | 2024.05.17 |
| 엑셀 그래프 축 뒤집기: 새로운 차원의 데이터 시각화! (0) | 2024.05.17 |




댓글