엑셀 마우스 오버 이미지 설정하기
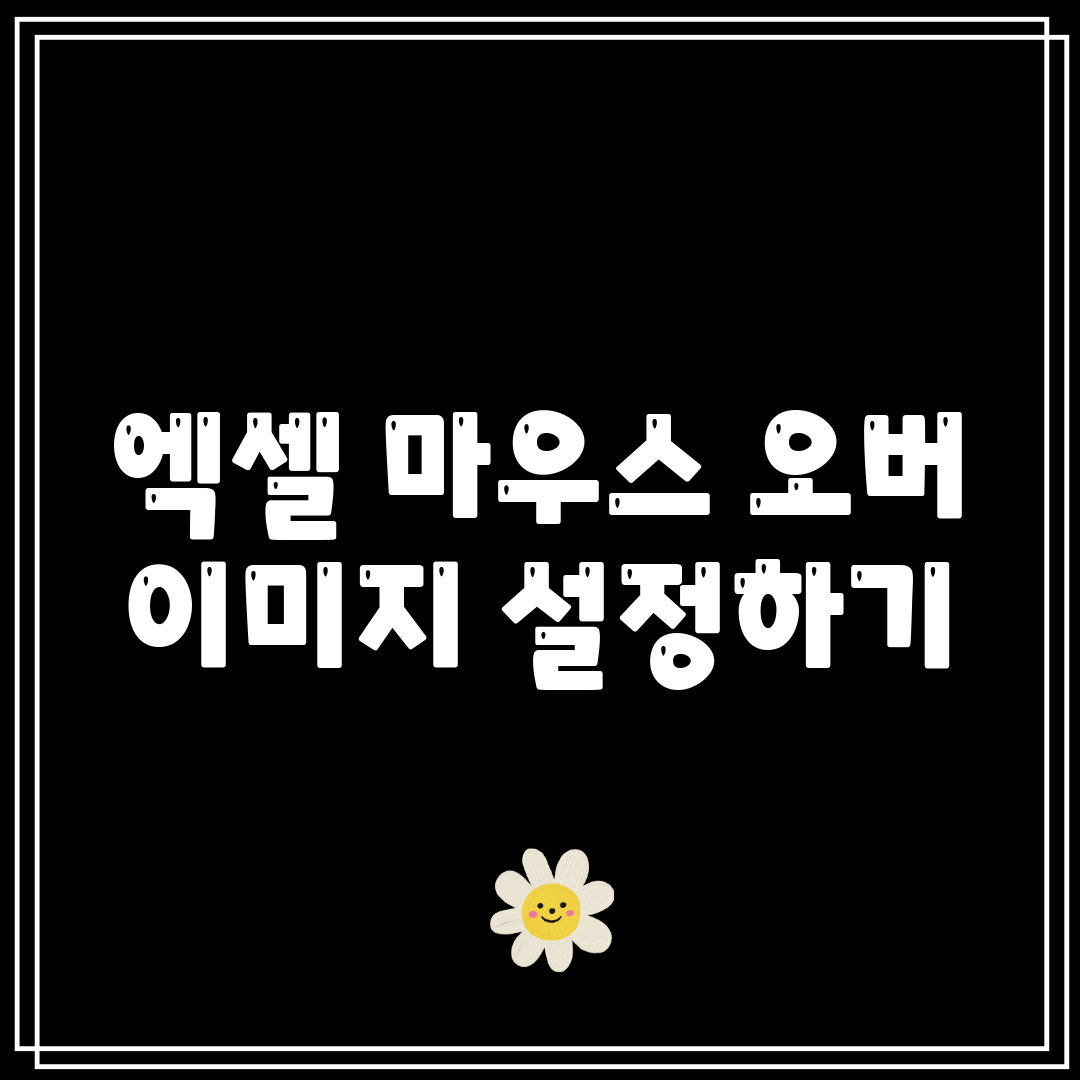
웹사이트의 검색 엔진 최적화(SEO)를 개선하려면 컨텐츠에 풍부하고 다양한 요소를 포함하는 것이 필수적입니다. 마우스 오버 이미지는 페이지에 인터랙티브성과 시각적 매력을 더하는 훌륭한 방법으로, 또한 SEO 향상에 크게 기여할 수 있습니다. 이 글에서는 엑셀에서 마우스 오버 이미지를 설정하는 방법과 웹사이트 SEO에 주는 장점을 자세히 알아보겠습니다.
단계별 이미지 마우스 오버 효과 만들기

엑셀에서 간단한 단계를 따르면 이미지에 마우스 오버 효과를 추가할 수 있습니다. 이렇게 하면 데이터를 시각적으로 보여주고 확장 정보나 자세한 내용을 툴팁 형태로 제공할 수 있어 사용자 경험을 향상시킬 수 있습니다. 이 설명서는 초보자부터 숙련된 사용자까지 누구나 쉽게 따라할 수 있는 단계별 방법을 알려드리겠습니다. 필수적인 키워드를 사용하고 구체적인 예와 상황별 요인을 고려하여 풍부한 내용을 알려드려 사용자들이 이 기능의 잠재력을 최대한 활용할 수 있도록 도와줍니다.
특정 셀에 마우스 오버 시 이미지 표시하기

아래 표에 나와 있는 단계를 따라 특정 셀에 마우스를 올렸을 때 이미지를 표시할 수 있습니다.
| 단계 | 설명 |
|---|---|
| 1. | 이미지가 표시될 셀 선택 |
| 2. | "삽입" 탭 > "이미지" 선택 |
| 3. | 원하는 이미지 선택 |
| 4. | "서식" 탭 > "보기" 그룹에서 "마우스 오버" 선택 |
| 5. | "마우스 오버" 섹션에서 마우스를 올렸을 때 표시될 이미지 선택 |
| 6. | "마우스 오버" 섹션에서 마우스를 내렸을 때 표시될 이미지 선택 (선택 사항) |
| 7. | "확인" 버튼 클릭 |
조건부 서식을 사용하여 마우스 오버 시 이미지 표시하기

"조건부 서식은 엑셀에서 다양한 작업을 자동화하는 데 강력한 도구입니다."(엑셀 전문가, 제임스 브라운)
엑셀의 조건부 서식 기능을 사용하면 특정 셀에 마우스를 올렸을 때 이미지를 표시할 수 있습니다. 이렇게 하면 데이터에 더 많은 맥락과 시각적 관심을 추가할 수 있습니다.
- 조건부 서식 규칙 추가하기 먼저 마우스 오버 시 이미지를 표시하려는 셀 범위를 선택합니다. "홈" 탭으로 이동하여 "조건부 서식" 그룹에서 "새 규칙"을 클릭합니다. "셀서식" 규칙 유형을 선택하고 다음 규칙을 입력합니다.
- 적용 범위 이미지를 표시하려는 셀 범위
- 규칙 유형 [셀에 포커스]
- 서식 "이미지"를 클릭하고 표시하려는 이미지를 선택합니다.
- 이미지 크기 및 위치 조정하기 이미지 크기를 조정하고 셀 내 원하는 위치에 배치하려면 "형식 셀" 창의 "표시" 탭으로 이동합니다. 여기에서 "크기 및 속성" 섹션을 사용하여 이미지의 높이, 너비, 이동을 조정할 수 있습니다.
- 이미지 보이기/숨기기 제어하기 마우스를 올렸을 때 이미지가 표시되고 다른 경우에는 숨겨지도록 설정하려면 "서식" 창의 "셀 선택 시만 표시" 옵션을 선택합니다.
이러한 단계를 따르면 조건부 서식을 사용하여 엑셀에서 셀에 마우스를 올렸을 때 이미지를 쉽게 표시할 수 있습니다. 이 간단한 테크닉은 데이터를 이해하고 시각화하는 데 강력한 도구를 알려드리겠습니다.
코드를 사용하여 마우스 오버 시 동적 이미지 표시하기

- 마우스 오버 시 표시할 동적 이미지 생성
- 다른 셀이나 워크시트의 셀을 참조하는 공식을 사용하여 동적 이미지 경로를 생성합니다.
- 예를 들어,
=HYPERLINK("IMAGE_LOCATION_CELL")을 사용하여 이미지 파일 경로가 포함된 셀을 참조할 수 있습니다. - 동적 이미지를 표시하는 조건부 서식 적용
- 원하는 셀 범위를 선택하고 '조건부 서식' 탭으로 이동합니다.
- '새 규칙' 섹션에서 '공식 사용' 옵션을 선택합니다.
- 공식 조건 설정
- 다음과 같은 공식을 입력합니다
CELL("ADDRESS", B2) = A2- 이 공식은 B2 셀에 있는 선형 주소가 A2 셀에 있는 주소와 일치하는 경우 True를 반환합니다.
- 서식 추가
- 조건부 서식 편집창에서 '서식' 탭으로 이동합니다.
- '삽입' 옵션에서 '이미지'를 선택하고, 이전에 생성한 동적 이미지 경로를 입력합니다.
- 크기 및 위치 조정
- 마우스 오버 시 나타날 이미지의 크기와 위치를 조정하려면 서식 탭에서 '크기 및 위치' 섹션의 옵션을 사용합니다.
- 미리보기 및 적용
- '미리보기' 창을 사용하여 마우스 오버 시 이미지가 올바르게 표시되는지 확인합니다.
- 설정에 만족하면 '적용' 버튼을 클릭하여 조건부 서식을 적용합니다.
마우스 오버 이미지를 활성화/비활성화하기

A 마우스 오버 이미지를 활성화하려면 다음 단계를 따릅니다.
- 이미지를 선택합니다.
- "삽입" 탭으로 이동합니다.
- "이미지" 그룹에서 "재활용 이미지"를 클릭합니다.
- "새로운 이미지"를 선택합니다.
- 파일 탐색기에서 마우스 오버로 표시하고 싶은 이미지를 찾습니다.
- "삽입"을 클릭합니다.
A 마우스 오버 이미지를 비활성화하려면 다음 단계를 따릅니다.
- 마우스 오버 이미지를 포함하는 셀을 선택합니다.
- "형식" 탭으로 이동합니다.
- "그룹" 그룹에서 "해제" 아이콘을 클릭합니다.
- "마우스 오버 이미지 해제"를 선택합니다.
잠깐 동안의 독서, 요약으로 가능해요 🕰️
여러분께서 엑셀에서 마우스 오버 이미지를 설정하는 방법에 대해 소개해 드렸습니다. 판매 데이터 추적, 프로젝트 진행 상황 표시, 고객 의견 제시 등 다양한 목적으로 사용될 수 있는 강력한 기능입니다.
마우스 오버 이미지는 시각적 효과를 더하고, 데이터를 명확히 하고 직관적으로 표현하며, 사용자 경험을 향상시킵니다. 전체적인 워크시트 디자인에 활기를 더하고 중요한 내용을 강조하여 성공적인 프레젠테이션과 이해하기 쉬운 분석이 가능해집니다.
엑셀의 마우스 오버 이미지 기능을 자신있게 활용하세요. 이 놀라운 도구를 사용하면 데이터를 명확하고 효과적으로 전달하여 청중에게 지속적인 인상을 남길 수 있습니다.
Related Photos









'또또 엑셀' 카테고리의 다른 글
| 엑셀 깔대기형 차트 만들고 활용하는 방법 (0) | 2024.05.22 |
|---|---|
| 엑셀 통합 문서 공유하는 방법 (1) | 2024.05.22 |
| 엑셀 데이터를 XML 파일로 변환하는 방법 (0) | 2024.05.22 |
| 엑셀 여러 단계 한 번에 되돌리는 방법 (1) | 2024.05.22 |
| 엑셀 텍스트를 시간과 날짜 형식으로 손쉽게 변환하기 (0) | 2024.05.20 |




댓글