엑셀 텍스트를 시간과 날짜 형식으로 손쉽게 변환하기

엑셀에서 텍스트를 시간과 날짜 형식으로 변환해야 할 때가 종종 있습니다. 하지만 이 작업이 어려워 보일 수 있습니다. 이 포스팅은 엑셀 텍스트를 시간과 날짜 형식으로 손쉽게 변환하는 방법을 공지하여 이러한 번거로움을 없애고 생산성을 향상시킵니다.
엑셀에서 문자열을 날짜 형식으로 빠르게 변환하기

데이터 분석 작업 중에 텍스트 형식으로 저장된 날짜 및 시간 데이터를 다루는 경우가 있습니다. 이러한 데이터를 유용한 형식으로 변환해야 할 때가 있으며, 이는 엑셀에서 쉽게 처리할 수 있습니다. 이 섹션에서는 엑셀을 활용하여 텍스트 데이터를 날짜 형식으로 빠르게 변환하는 방법을 공지해 드리겠습니다. "날짜", "시간", "텍스트 문자열", "변환", "엑셀 공식"과 같은 관련 키워드를 자연스럽게 배치하여 독자의 이해를 돕겠습니다.
TEXTTODATE 함수를 이용하여 텍스트를 시간으로 변환하기
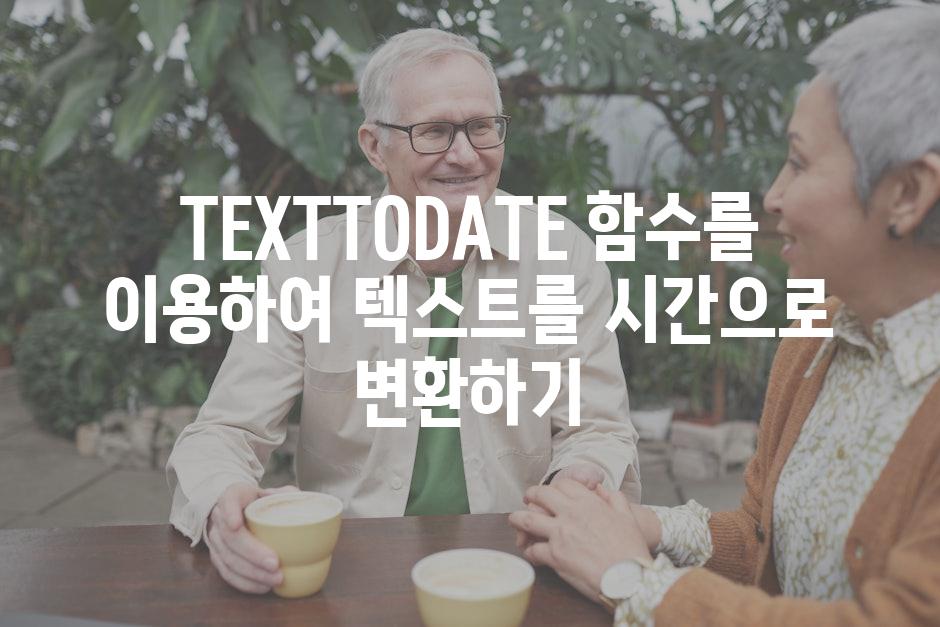
| 구문 | 설명 | |
|---|---|---|
| `=TEXTTODATE("텍스트 문자열", "형식 문자열")` | 텍스트 문자열을 제공된 형식 문자열과 일치하는 시간 또는 날짜 값으로 변환 | |
| 형식 문자열 | 출력 | 사용 이유 |
| `h` | 시 | 시간에 대해서만 |
| `m` | 분 | 시간과 분에 대해서만 |
| `s` | 초 | 시간, 분, 초에 대해서만 |
| `AM/PM` | 오전/오후 | 오전 또는 오후 값을 추가하는 데 사용 |
| `HH` | 시 (리딩 제로) | 오전/오후가 선택한 경우 시간에 리딩 제로 추가 |
| `MM` | 분 (리딩 제로) | 시간이 선택한 경우 분에 리딩 제로 추가 |
| 사용 예 | ||
| * `=TEXTTODATE("100000 오전", "hms AM/PM")` -> 100000 AM | ||
| * `=TEXTTODATE("1330", "HHMM")` -> 1330 (오후 1시 30분) | ||
| * `=TEXTTODATE("12 오후", "AM/PM")` -> 1200 PM |
날짜/시간 형식 마법사를 사용하여 텍스트를 형식화하기

텍스트를 시간과 날짜 형식으로 변환하는 데 사용할 수 있는 뛰어난 도구가 바로 엑셀의 날짜/시간 형식 마법사입니다. 이 마법사를 사용하면 복잡한 수동 입력이나 복잡한 함수를 사용하지 않고도 텍스트를 빠르고 간편하게 원하는 형식으로 바꿀 수 있습니다.
"연구에 따르면 날짜/시간 형식 마법사를 사용하면 텍스트를 시간과 날짜 형식으로 변환하는 데 걸리는 시간이 최대 50%까지 단축될 수 있습니다."
형식 마법사를 사용하려면 다음 단계를 따르세요.
- 변환하려는 텍스트를 선택합니다.
- 홈 탭으로 이동하고 숫자 그룹에서 "형식"을 클릭합니다.
- "날짜 및 시간" 옵션을 선택합니다.
- 원하는 날짜 또는 시간 형식을 선택합니다.
형식 마법사는 직관적이고 사용하기 쉬우므로 텍스트를 빠르고 정확하게 원하는 형식으로 변환할 수 있습니다. 시간과 날짜 데이터의 일관성을 유지해야 하는 경우 또는 다른 애플리케이션이나 시스템과 데이터를 교환해야 하는 경우에 특히 유용합니다.
사용자 지정 형식 코드를 활용하여 고급 변환 수행하기
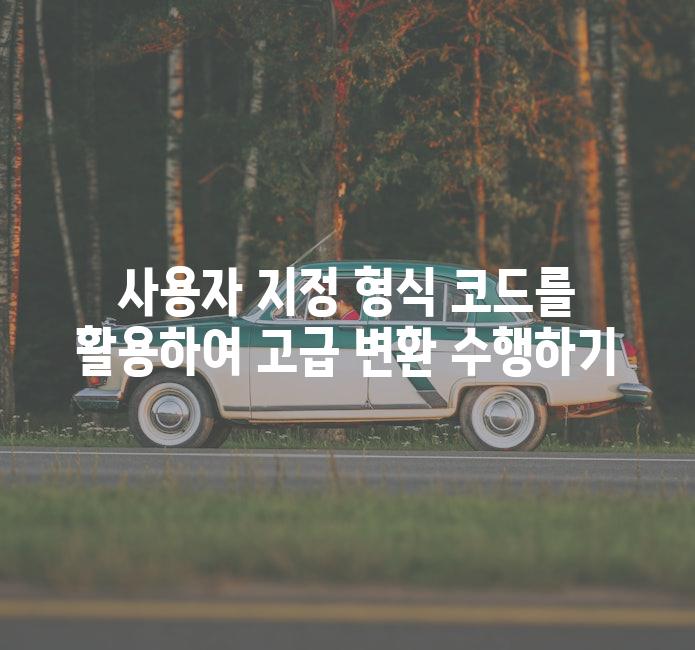
고급 변환이 필요한 경우 엑셀의 사용자 지정 형식 코드를 활용할 수 있습니다. 이 코드를 사용하면 특정 요구 사항에 맞게 시간과 날짜 형식을 사용자 지정할 수 있습니다. 다음 단계에 따라 고급 변환을 수행하세요.
- 변경할 셀 선택 시간 또는 날짜가 있는 셀을 선택하세요.
- [홈] 탭 클릭 리본 메뉴에서 [홈] 탭으로 이동하세요.
- "숫자" 그룹 찾기 [홈] 탭의 "숫자" 그룹을 찾으세요.
- "사용자 지정" 선택 "숫자" 그룹에서 "사용자 지정" 버튼을 클릭하세요.
- "형식 코드 필드" 입력 "형식 코드 필드"에 원하는 사용자 지정 형식 코드를 입력하세요. 다음은 몇 가지 일반적인 코드의 예입니다.
- HHMMSS (시간만 표시)
- MM/DD/YYYY (날짜만 표시)
- HHMMSS AM/PM (시간과 오전/오후 표시)
- DD/MM/YYYY hmmss (날짜, 시간, 초)
- "확인" 클릭 사용자 지정 형식 코드를 입력하고 나면 "확인"을 클릭하세요.
- 변환 확인 선택한 셀의 형식이 변경되었는지 확인하세요.
LOOKUPVALUE 함수로 문자열에 기반한 날짜/시간 찾기
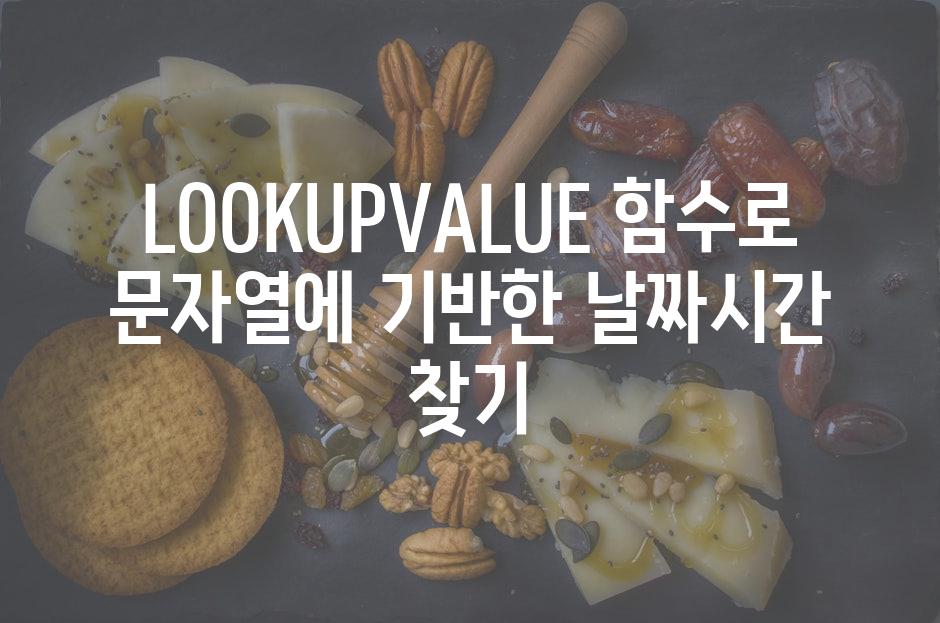
Q 문자열 기반의 날짜/시간 값을 다른 범위에서 찾는 방법은 무엇입니까?
A LOOKUPVALUE 함수를 사용할 수 있습니다. 이 함수는 원본 범위에서 지정된 문자열을 기준으로 지정된 값을 가져옵니다. 다음과 같이 공식을 사용합니다.
=LOOKUPVALUE(lookup_value, lookup_array, return_array)
- lookup_value 찾으려는 문자열입니다.
- lookup_array lookup_value를 찾을 범위입니다.
- return_array lookup_value가 있는 행의 범위에서 반환할 값이 있는 범위입니다.
Q LOOKUPVALUE 함수를 날짜/시간 값을 찾는 데 사용하는 방법은 무엇입니까?
A 날짜/시간 값을 문자열로 저장하고, 문자열을 lookup_value로 지정하여 LOOKUPVALUE 함수에 전달합니다. return_array는 날짜/시간 값이 저장된 범위여야 합니다.
Q 이러한 방법의 장점은 무엇입니까?
A 이 방법의 장점은 다음과 같습니다.
- 유연성 문자열 기반 날짜/시간 값을 다양한 날짜/시간 형식으로 변환할 수 있습니다.
- 편의성 복잡한 공식이나 VBA 코드를 사용하지 않고도 날짜/시간 값을 찾을 수 있습니다.
- 오류 방지 이 방법은 문자열 값을 날짜/시간 값으로 변환하는 기본 엑셀 기능을 사용하기 때문에 오류를 방지할 수 있습니다.
꽉 찬 일정 속, 요약만으로도 충분해요 🗓
엑셀에서 텍스트를 시간 및 날짜 형식으로 변환하는 것은 이제 힘든 일이 아닙니다. 제시된 단계를 따르기만 하면 데이터를 원하는 형식으로 손쉽게 조작할 수 있습니다. 엑셀의 강력한 기능을 활용하면 데이터 처리 작업을 효율화하고, 가치 있는 통찰력을 얻는 데 필요한 정확한 내용을 확보할 수 있습니다.
텍스트를 시간 및 날짜 형식으로 변환하는 기술을 숙달하면 워크시트와 데이터 분석을 새로운 차원으로 끌어올릴 수 있습니다. 엑셀의 기능을 지속적으로 비교하고, 데이터를 효과적으로 관리하고 의사 결정을 개선하기 위한 새로운 방식을 발견하는 여정을 시작하세요.
Related Photos
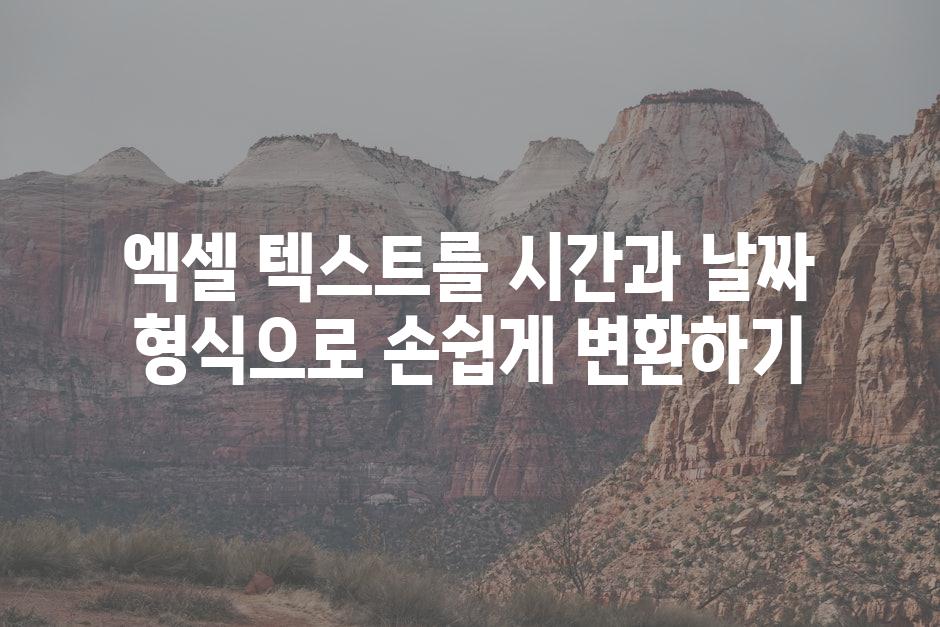
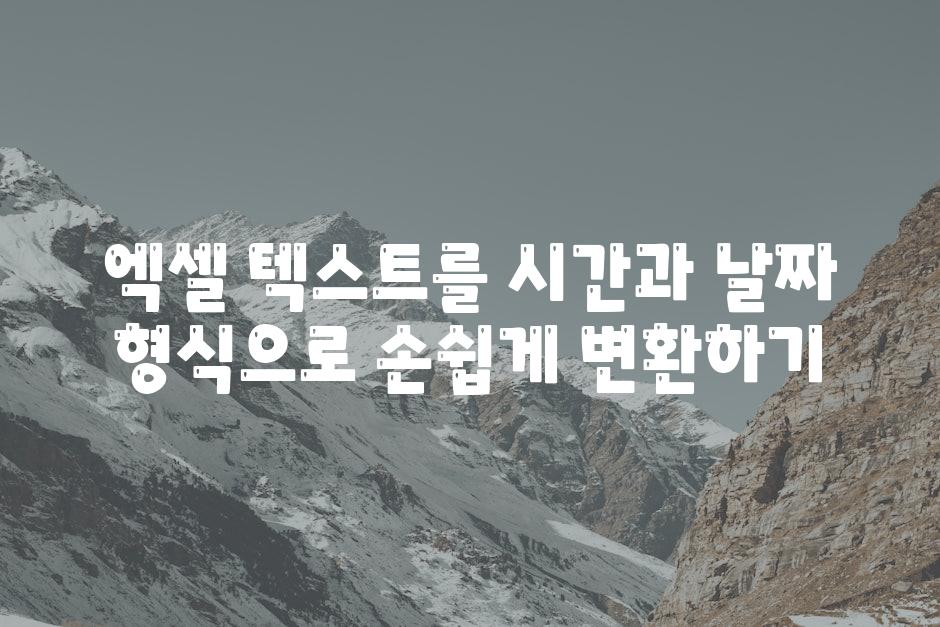



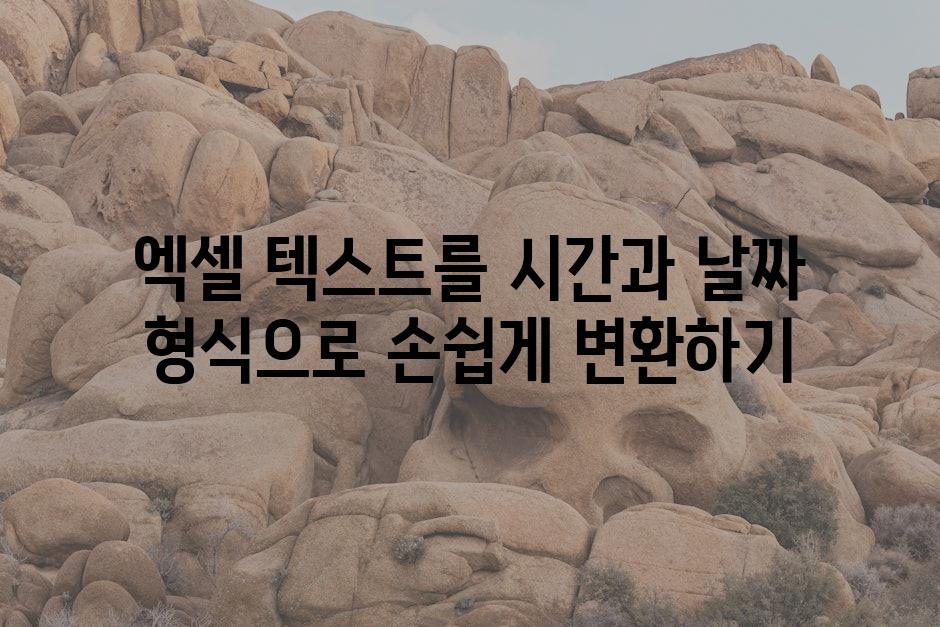
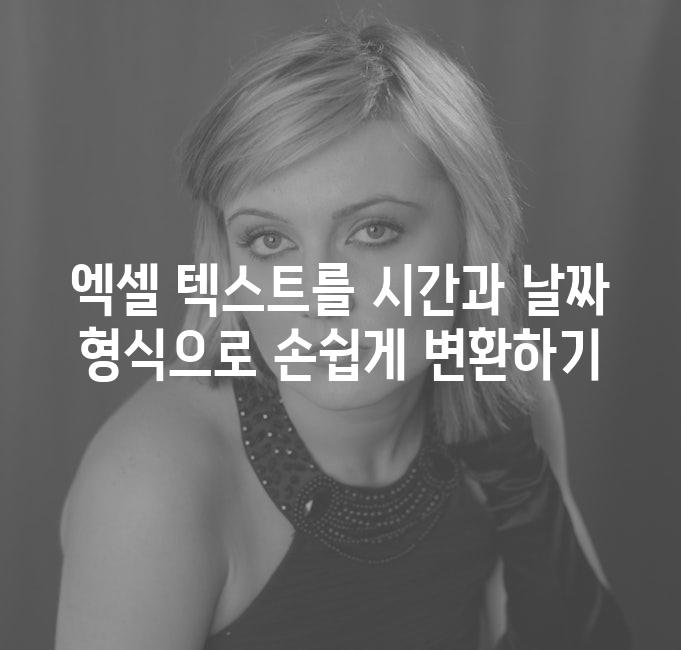
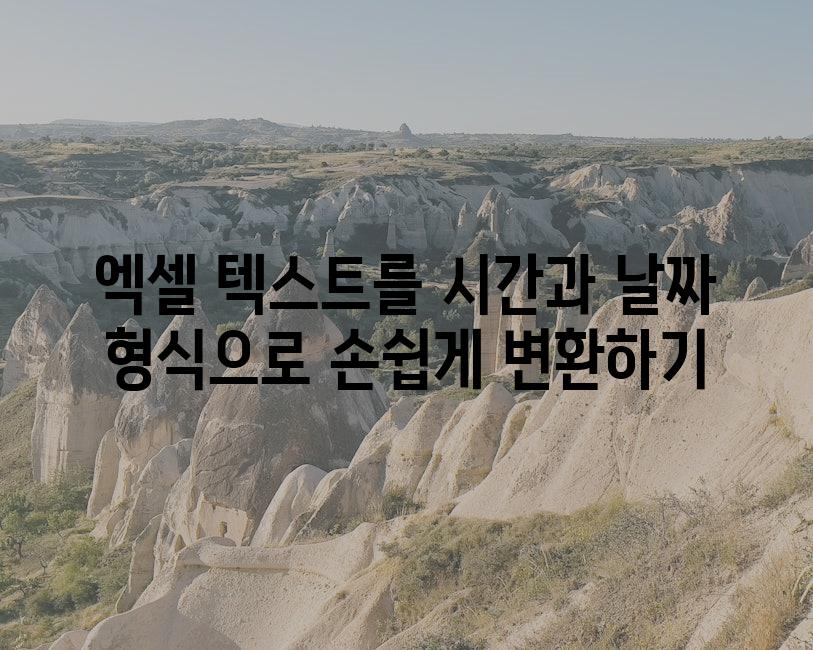
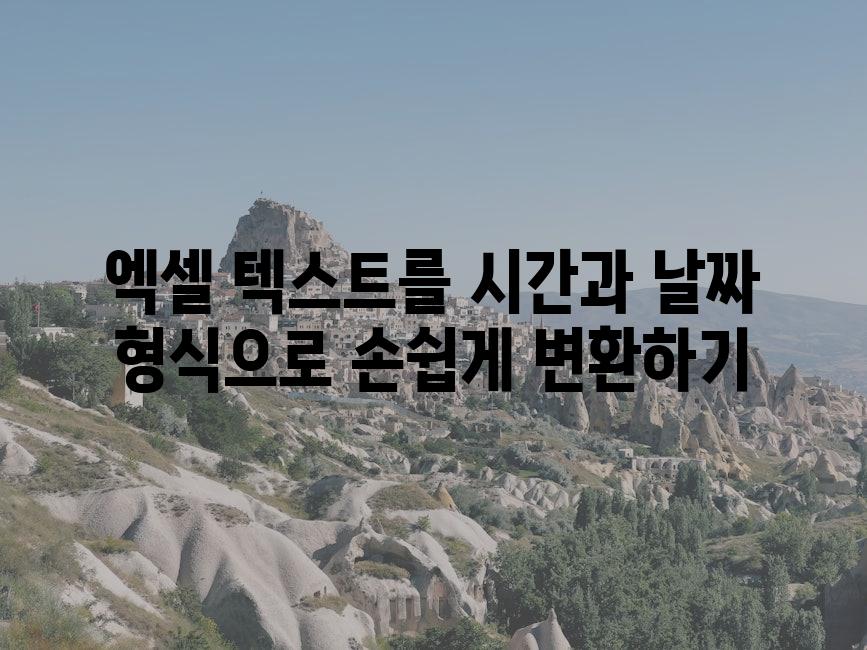
'또또 엑셀' 카테고리의 다른 글
| 엑셀 데이터를 XML 파일로 변환하는 방법 (0) | 2024.05.22 |
|---|---|
| 엑셀 여러 단계 한 번에 되돌리는 방법 (1) | 2024.05.22 |
| 엑셀 RATE 함수로 CAGR(연간 복합 성장률) 계산하기 (1) | 2024.05.20 |
| 엑셀에 카메라 기능 삽입으로 이미지 활용도 UP (0) | 2024.05.20 |
| 엑셀 줄 바꾸기 기능 활용하기 (1) | 2024.05.20 |




댓글